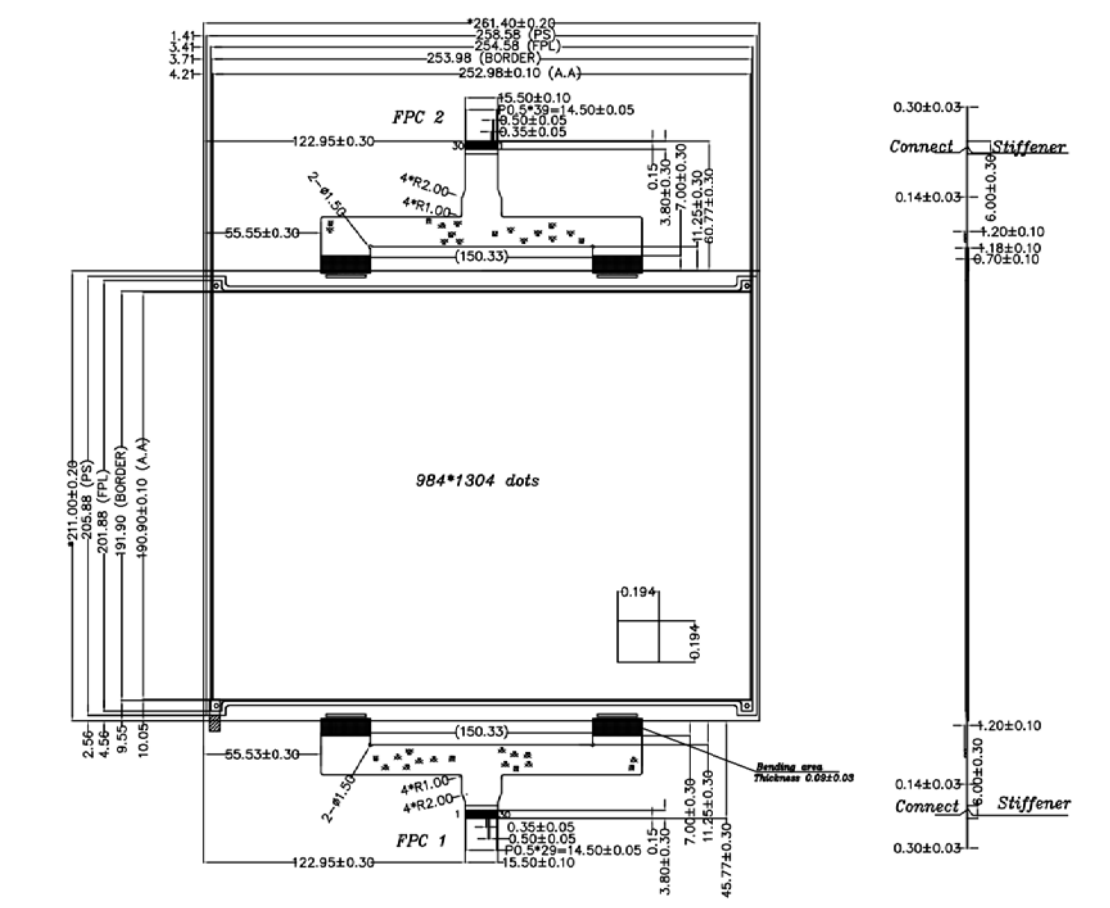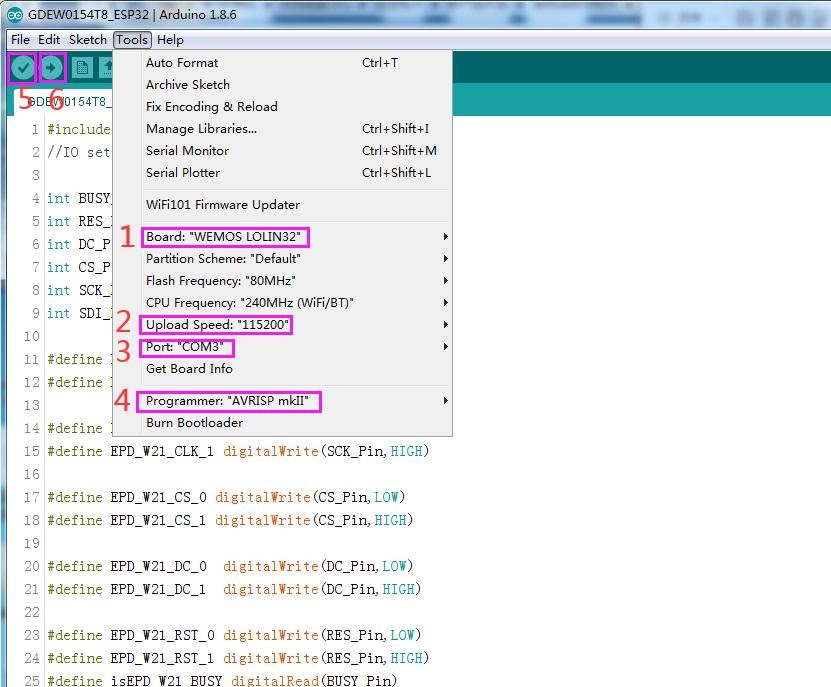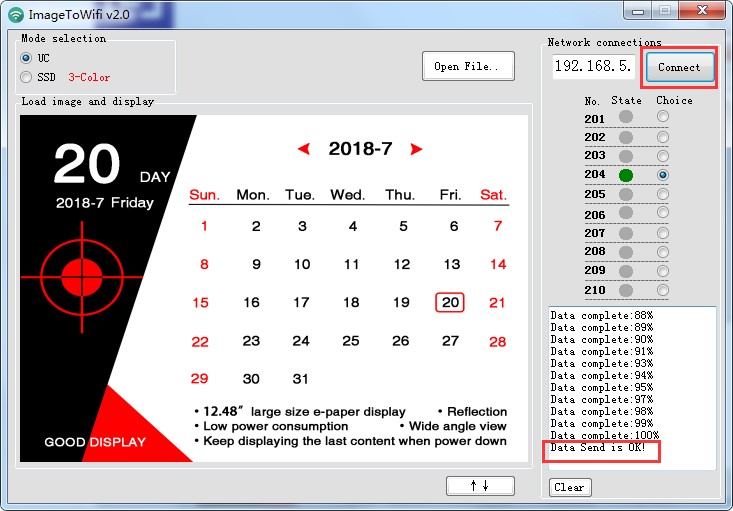Description
This is a 12.48 inch color e ink display with two FPC interfaces, 1304×984 resolution, SPI interface, capable of displaying images in black, white and red color. Your image holds indefinitely on the screen even after being disconnected.
This 12.48 inch e-ink display GDEY1248Z51 is perfect for low power devices powered by solar or batteries. or the products that require slow updates or semi-static content such as digital price tags, electronic shelf labels or signage.
THE ABOVE PRICE INCLUDE (The package will be big, which means a higher shipping cost than normal package. Therefore, the price (the product+shipping cost together) you paid has already include the freight, the display, the FPC connector. We will not charge you any more and once payment done we will process your order promptly):
1) 12.48 inch Large E-ink Display UC8179 Big Epaper Color Screen * 1pcs + PMMA housing
2) FPC Connector * 1pc
PART NUMBER | GDEY1248Z51 |
SIZE | 12.48 inch |
TYPE | Dot Matrix |
IC | UC8179 |
RESOLUTION | 1304×984 |
OUTLINE SIZE(mm) | 261.4x211x1.20 |
ACTIVE SIZE(mm) | 252.98×190.90 |
PIXEL PITCH(mm) | 0.194×0.194 |
OPERATING TEMP. | 0℃~40℃ |
STORAGE TEMP. | -25℃~60℃ |
CONNECTOR | Two FPC Interface, 30Pin |
MAX GRAYSCALE | 2 |
COLOR | Black, White, Red |
INTERFACE | SPI |
FULL REFRESH(s) | 25 |
POWER CONSUMPTION OF THE REFRESH(mW) | 148.5 |
STANDBY POWER CONSUMPTION (mW) | 0.0165 |
You might as well add this development kit for driving this 12.48 E-Paper!
DESPI-1248


ALSO, we will ship this together if you buy our demo kit for this 12.48 inch E-paper. (For connecting Raspberry Pi)




USE INSTRUCTION
1. Software Preview
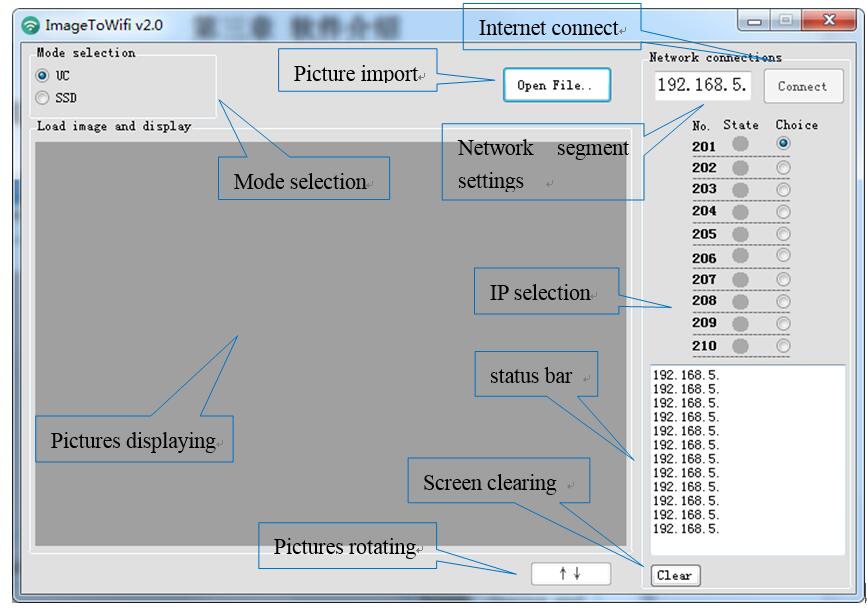 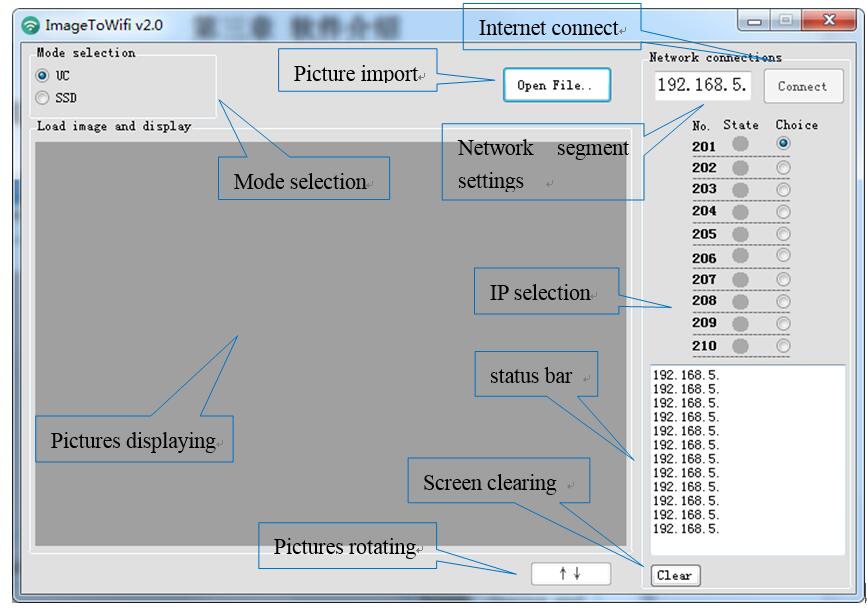 |
2. Device Network Setting
2.1 Query Local IP Address
Open ImageToWiFi software, and the status bar will automatically retrieve the IP address of the current computer. Through this, you can know the current network segment. The IP address in the following figure is 192.168.5.7, and the network segment is ‘5’ (this network segment will be used when setting the device WiFi). Change the network segment in the software to 5. Display local computer IP address:
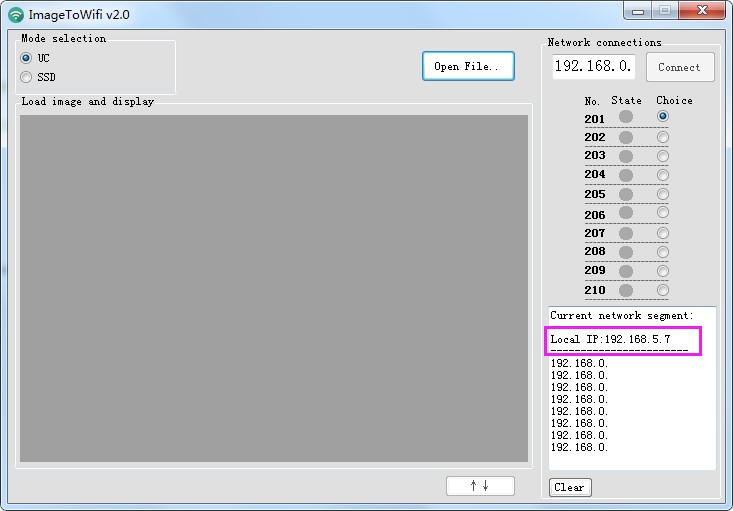 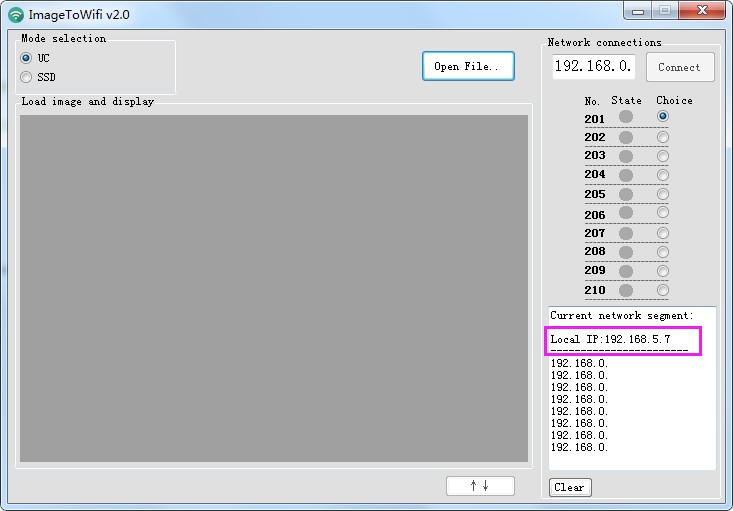 |
Set current network segment
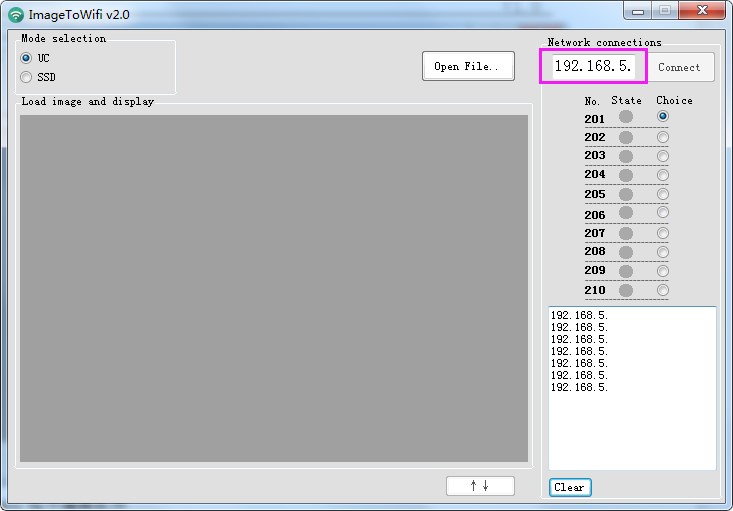 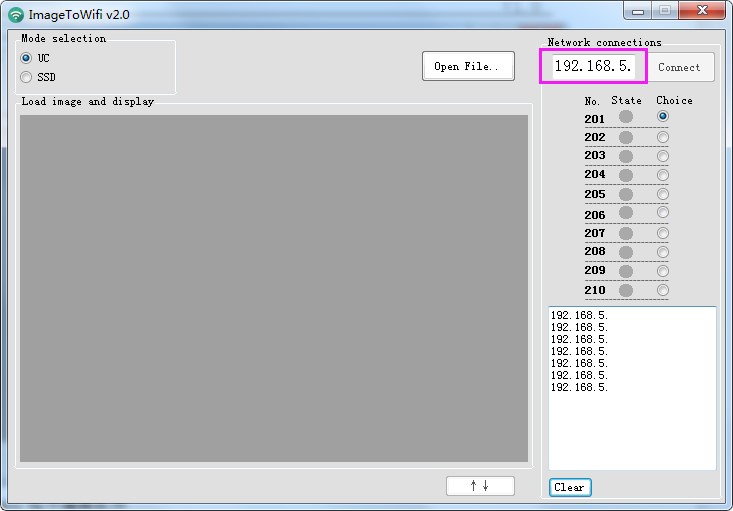 |
2.2 Install Arduino Program Editing Software
This development board adopts serial port to download programs, which requires Arduino programming software, type-C cable, CH340 driver and esp32_package_v1_0_2 firmware package and python-2.7.17 plug-in.
The operation steps are as follows:
1) For the first download, install CH340 driver and ESP32 on the computer_package_v1_0_2 firmware package, python-2.7.17 plug-in.
2) Firmware package: esp32_package_v1_0_2. The unzipped file name is espressif. Unzip the espressif folder and put it in the arduino/hardware directory. During installation, the Arduino programming software must be closed, and the firmware package can also be searched directly in the Arduino library manager.
3)Use the default installation path for CH340 driver and python-2.7.17 plug-in.
4) Run the program file get.exe in esp32/tools(you must have installed the python plug-in).
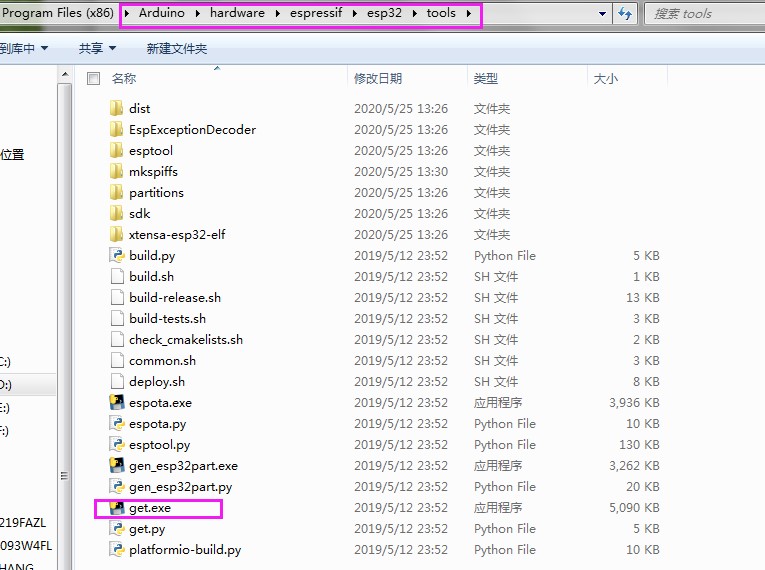 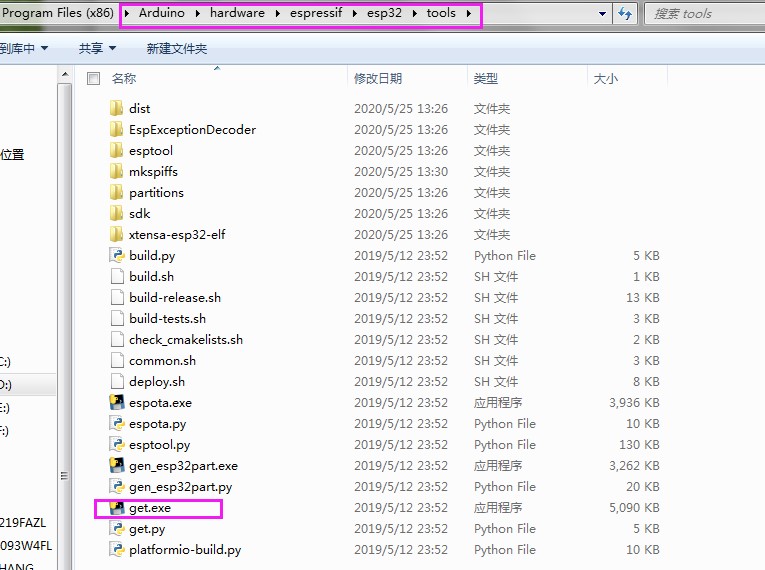 |
5) Connect the Type-C interface of the development board to the computer with USB cable.
6) Open Arduino.ino engineering document in the driver folder with Arduino 1.8.6.
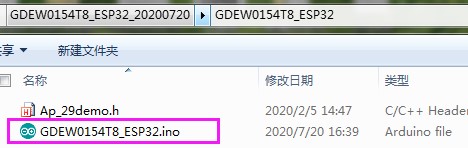 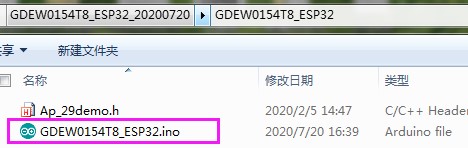 |
7) Set in ‘tools’
Click position 1 to select the development board model’WEMOS LOLIN32′
Click position 2 to select serial port baud rate ‘115200’
Click position 3 to select COM port.
Click position 4 to select the programmer model, and here select’AVRISP mkII’
Click position 5 

Click position 6 

After the downloading, first power off the development board, connect the electronic paper display screen to the adapter board, and then power on again so that E-paper can display normally.
Note: if the compiler prgmpts ‘invalid library found’ during program compilation, please ignore this prompt, which will not affect the actual program download.
|
2.3 Device WiFi Setting
The customer needs to put the WiFi user name, password, network segment and IP number, of which the network segment ” is the field automatically identified by imagetowifi above, and the IP number range is 201~210. Different device numbers cannot be repeated. At present, up to 10 groups of devices are supported to be online at the same time. After setting the parameters, download the program to the corresponding device according to the above down steps.
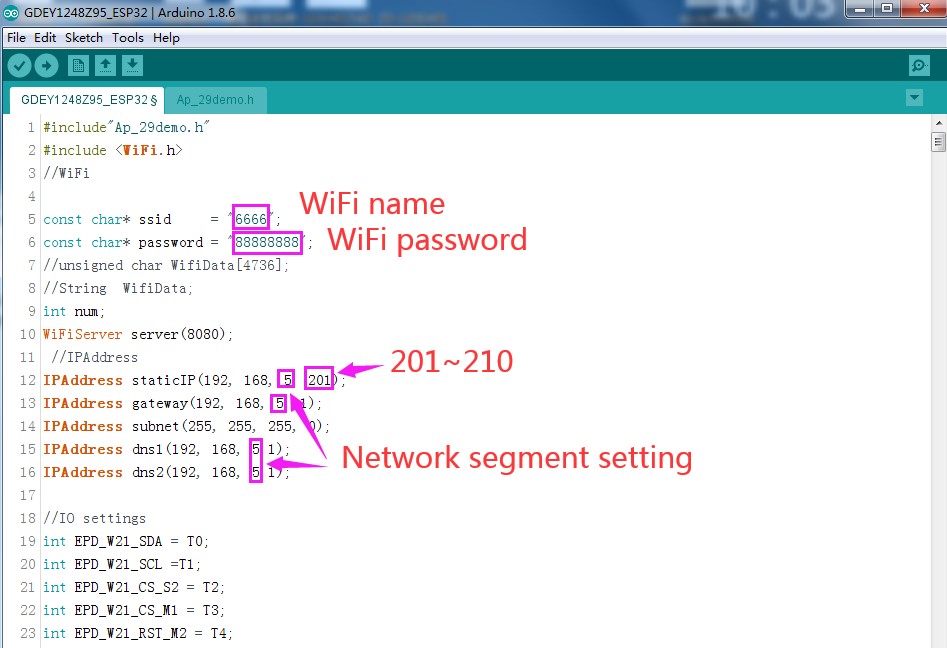 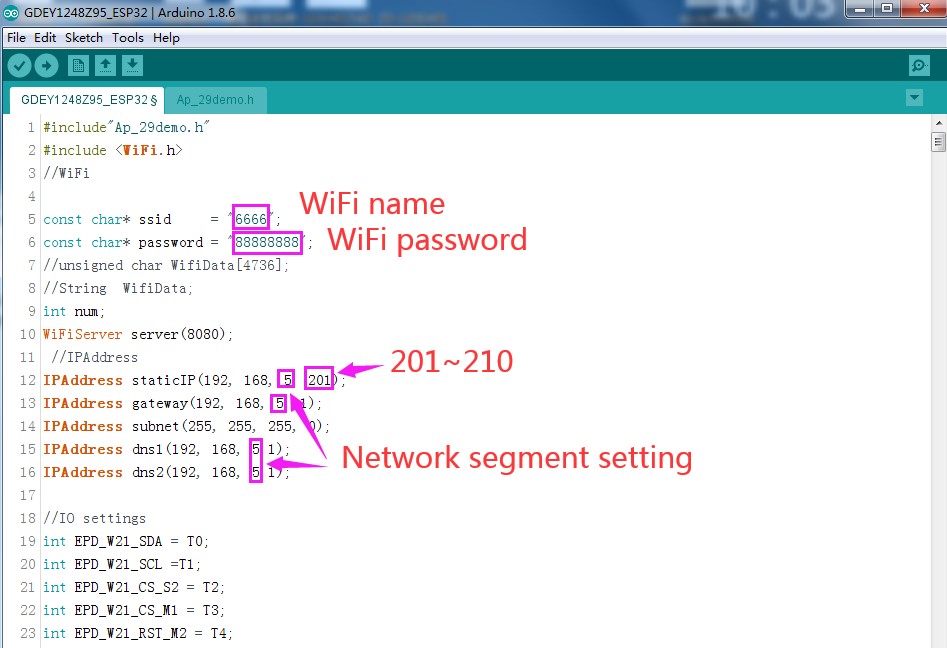 |
3. Image Import
Image import: click the “Open File” button, select the created image, and note that the color and resolution of the image should correspond to the current device. After the image is imported, the software will prompt the size, resolution, color and other parameters of the image to be displayed.
  |
4. Device Connection
Power the device. Generally, it is recommended that the power supply is above 5v2a. Open ImageToWiFi software, and the status bar will automatically query the current online status of the device. When the status indicator turns green, it means that the device of the corresponding network segment has been successfully online.
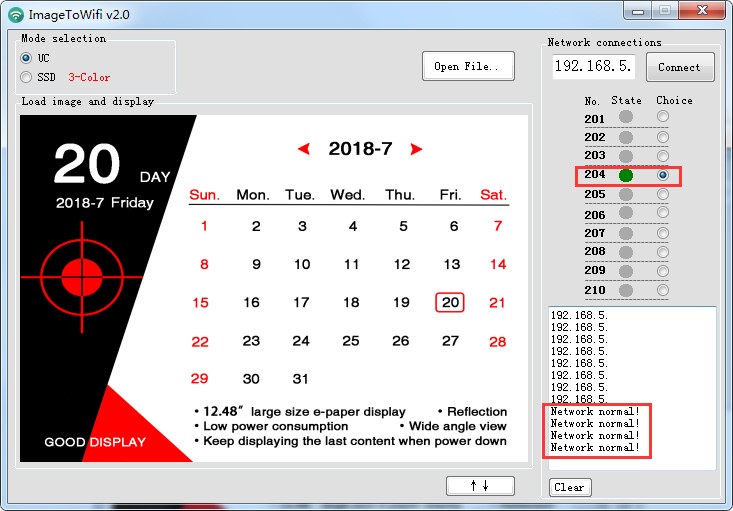 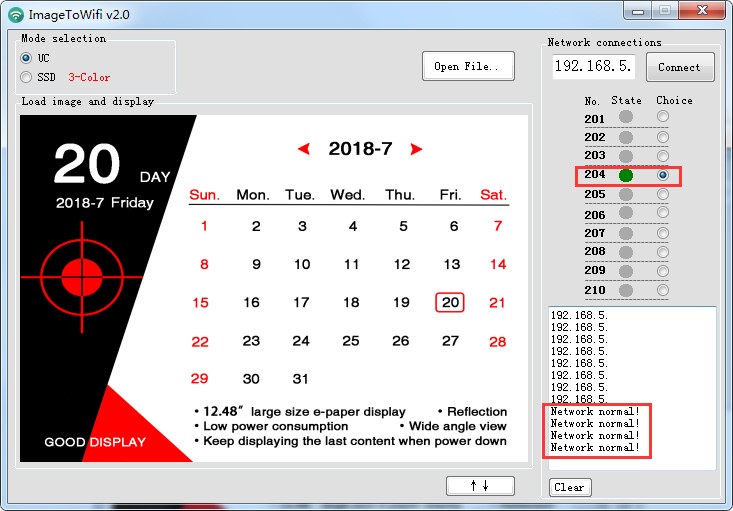 |
5. Data Transmission
Select the IP number to be sent and click “connect”. When the data transmission is normal, the left information bar will display the current data transmission progress. When the data transmission is completed, the software will display “Data send is OK!”
|
PLEASE FEEL FREE TO ASK US ANY QUESTIONS, JUST LEAVING A MESSAGE OR SENDING US AN EMAIL :lisha@good-display.com