Search User Guides by Keyword
Kobo Forma User Guide
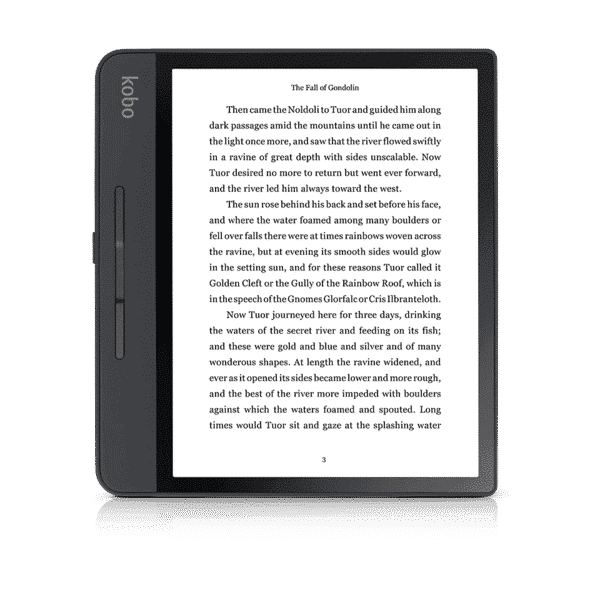
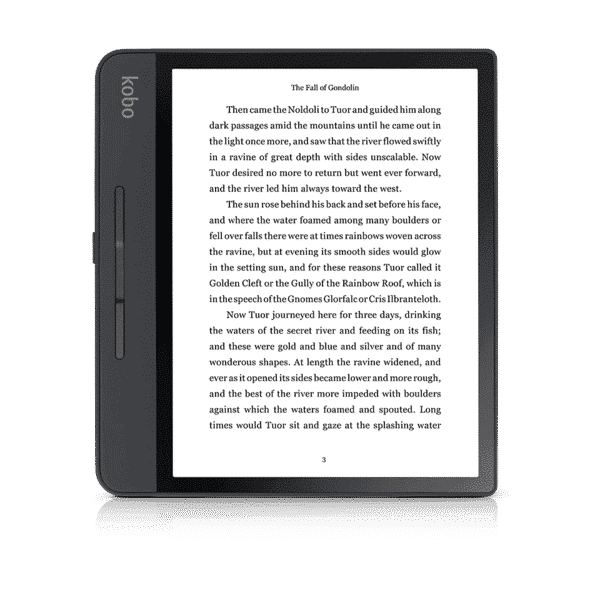
Kobo Forma User Guide
Table of Contents
About your Kobo eReader…………………………………………… 6
Turning your Kobo eReader on and off………………………………….. 7
Charging your Kobo eReader………………………………………………… 8
Charging your Kobo eReader with a wall adapter………………… 10
Using the touch screen……………………………………………………….. 10
Using your Home screen…………………………………………………….. 11
Using the page turn buttons……………………………………………….. 14
Locking the screen orientation on your eReader………………….. 15
Adjusting screen brightness………………………………………………… 16
About the Natural Light feature………………………………………….. 17
Using the Natural Light feature…………………………………………… 17
Using your Kobo eReader around water………………………………. 18
Waterproofing your Kobo eReader……………………………………… 19
Using Kobo Desktop……………………………………………………………. 20
Using Wi Fi…………………………………………………………………….. 22
Connecting your Kobo eReader to a Wi Fi network………………. 22
Checking the Wi Fi status on your Kobo eReader…………………. 23
Turning Wi Fi off on your Kobo eReader………………………………. 24
Syncing your Kobo eReader……………………………………… 25
Understanding sync……………………………………………………………. 25
Syncing your Kobo eReader over Wi Fi………………………………… 26
Syncing your Kobo eReader with Kobo Desktop…………………… 26
Adding books……………………………………………………………….. 28
Buying a book on your Kobo eReader………………………………….. 28
Browsing the Kobo bookstore……………………………………………… 30
Adding a book to your Wishlist……………………………………………. 30
Viewing your Wishlist…………………………………………………………. 31
Finding books on your eReader………………………………. 32
Where to find your books…………………………………………………… 32
Searching for books……………………………………………………………. 33
Downloading books from the Kobo Cloud……………. 34
About the Kobo Cloud………………………………………………………… 34
eReader………………………………………………………………………… 35
Downloading all your books to your Kobo eReader at once….. 36
Removing books one at a time from your Kobo eReader……… 37
Removing all your books at once from your Kobo eReader…… 38
Reading on your Kobo eReader……………………………….. 39
Getting around a book………………………………………………………… 40
Changing text and font options on your Kobo eReader………… 41
Marking books as ‘finished’…………………………………………………. 42
Bookmarking pages…………………………………………………………….. 43
Finding a bookmarked page………………………………………………… 43
Highlighting text on your Kobo eReader………………………………. 44
Viewing highlights on your Kobo eReader……………………………. 44
Removing highlights on your Kobo eReader………………………… 45
Adding notes to your book on your Kobo eReader……………….. 46
Viewing your note while reading on your Kobo eReader………. 46
Removing notes from your books on your eReader……………… 47
Using the dictionary on your Kobo eReader…………………………. 48
Adding or removing dictionaries…………………………………………. 49
Translating a word……………………………………………………………… 50
Borrowing books from your public library……………. 51
About OverDrive………………………………………………………………… 51
Setting up your OverDrive on your eReader………………………… 52
Borrowing books with OverDrive………………………………………… 53
Viewing your OverDrive books……………………………………………. 54
Locking your eReader’s screen………………………………… 55
Locking your eReader’s screen……………………………………………. 55
Changing your PIN………………………………………………………………. 56
Forgot your PIN?………………………………………………………………… 57
Troubleshooting your eReader………………………………… 58
Troubleshooting your eReader……………………………………………. 58
Turning your eReader off……………………………………………………. 59
Charging your eReader……………………………………………………….. 60
Repairing your Kobo account………………………………………………. 61
Signing out and signing back in to your eReader………………….. 62
Performing a factory reset………………………………………………….. 63
Performing a manual factory reset……………………………………… 64
Getting help………………………………………………………………….. 66
Getting help……………………………………………………………………….. 66
Safety, regulatory, and warranty information………………………. 66
Downloading books from the Kobo Cloud to your Kobo
About your Kobo eReader
What’s in This Section
• Turning your Kobo eReader on and off
• Charging your Kobo eReader
• Charging your Kobo eReader with a wall adapter
• Using the touch screen
• Using your Home screen
• Using the page turn buttons
• Locking the screen orientation on your eReader
• Adjusting screen brightness
• About the Natural Light feature
• Using the Natural Light feature
• Using your Kobo eReader around water
• Waterproofing your Kobo eReader
• Using Kobo Desktop
Turning your Kobo eReader on and off
Turning your Kobo eReader off or putting it to sleep both help your battery last longer.
Your eReader’s power button is located on the side, next to the page turn buttons.
When you put your eReader to sleep and then wake it up, you go directly back to the last screen you saw. This could be a page in a book, the Kobo Store, or your own list of items.
If you turn your eReader off, you’ll go directly to your Home page when you turn it on again.
- To turn your eReader on: Press and hold the power button for a few seconds.
- To put your eReader to sleep or wake your eReader: Press the power button quickly.
- To turn your eReader off: Press and hold the power button until the ‘Powered off’ screen appears.
Charging your Kobo eReader
Before using your Kobo eReader for the first time, you should charge it for at least one hour. A fully charged Kobo eReader battery can last a few months depending on how frequently you use your eReader. Charge your Kobo eReader with the supplied Micro USB cable if possible.
If you need to replace your Micro USB cable, you can get a new one at any location where Micro USB cables are sold.
Follow these steps to charge your eReader.
- Connect your Micro USB cable to your eReader.
- Connect the other end of the Micro USB cable to your computer or USB wall adapter (not included).
To continue reading while your eReader charges, tap Cancel when you see the ‘Computer detected’ screen.
You can see the battery’s charge in the top-right corner of the screen.
Battery icons
- Out of power
- Charging
- Partially charged
- Fully charged
Charging your Kobo eReader with a wall adapter
You can charge your Kobo eReader with any 5V, 1A Micro USB adapter.
Note: If you’re travelling to a country with different electrical systems, be sure you have the proper converter before you charge your Kobo eReader using a power outlet.
Using the touch screen
When your eReader is on, you can touch the screen to open books, turn pages, select items, and more. Here are a few gestures you might find useful.
- Tap: Touch the screen lightly to open a book, turn a page, select a menu, and more. This is the gesture you’ll use the most.
- Swipe: Use this gesture to scroll through the books on your eReader and turn pages.
- Press and hold: Touch the screen and hold your finger in place. You can use this gesture on your book covers and book titles to see more options. This gesture also lets you select text while reading. Press and hold a word, and when you let go, your eReader will underline your selection and show a
circle at each end of the word. Drag the circles to select more text.
Note: Not all books allow text selection. For example, you cannot select text in PDFs or comic books.
Using your Home screen
Your Home screen is where you’ll find books you’re currently reading, book recommendations, and more.
Here are a few things you can do from your Home screen:
- Sync and update your eReader: The Sync feature keeps your eReader up-to-date with the latest books you’ve purchased from Kobo. Syncing also updates your eReader with the newest eReader software when it’s available. New eReader software may include improved and new features.
- Buy books: Looking for something to read? Try using the Search function to find books in the Kobo bookstore, or find a book on your eReader.
- Read a book: Books you’ve recently read or purchased appear on your Home screen. To open a book, just tap on its cover.
- See your most recently opened books: Your most recently read books appear at the top of the screen.
Going to your Home screen
You can get to your Home screen any time while you’re reading, or when you’re browsing for books on your eReader.
- To go to your Home screen while reading: Tap the middle of the screen to bring up the Reading menu, then tap on the Menu icon at the top of the screen. Tap Home to go to your Home screen.
- To go to your Home screen while browsing for books or within a menu: Tap the Menu icon at the top of the screen, then tap Home.
Home screen icons
You’ll see the following icons on your Home screen. To interact with the icons, tap on it to see more options.
| Icon | Meaning |
| Sync and update: Get the latest book purchases to appear on your eReader. Syncing also checks your eReader for software updates. |
| Ic | on Meaning | |
| Main Menu: See a list of menu items and settings on your eReader. | ||
| Light icon: Adjust the screen brightness and colour temperature. | ||
| Wi Fi icon: Displays your Wi Fi signal strength. | ||
| Battery icon: Shows your eReader’s battery level and lets you adjust your eReader’s Energy saving settings. | ||
| Search icon: Search for books on your eReader or the Kobo bookstore. | ||
| Potrait lock icon: Your eReader’s screen is locked in portrait mode. | ||
| Landscape lock icon: Your eReader’s screen is locked in landscape mode. | ||
| Icon | Meaning | |
| Auto-rotate icon: Your eReader’s screen will automatically rotate to lanscape or portrait mode as you turn your eReader. | ||
Using the page turn buttons
To page forward and backward: Press the upper or lower page turn button. Depending on how you hold your eReader, the page turn button automatically adjusts so that the top button pages backward, and the bottom button pages forward.
Inverting the page turn buttons: You can also invert the direction of the page turn buttons so that the top button pages forward, and the bottom button pages backwards. To do this, go to your Home screen and tap the Menu icon at the top of the screen. Tap Settings, then tap Reading Settings. Under ‘Button Controls’, tap Inverted.
Quick page turn: To rapidly skip pages, press and hold either of the page turn buttons. This can be useful when you want to skim through the book.
Locking the screen orientation on your eReader
Your eReader’s screen can automatically rotate the page to portrait or landscape mode.
When the screen is on auto-rotate mode, you’ll see the auto-rotate icon at the top of the screen. When the autorotate feature is turned off, you’ll see the locked rotation icon.
- While reading, tap the middle of the screen. The Reading Menu will appear.
- Tap the rotate icon at the top of the screen.
- Tap either Lanscape or Portrait.
Note: If you want the page to automatically rotate again, tap Auto rotate.
Adjusting screen brightness
Your eReader has a built-in light that lets you read in the dark.
You can adjust your screen’s brightness in a few ways:
- While you’re reading, swipe up or down along the left edge of the screen.
- From your Home screen, tap the brightness icon at the top of the screen, then drag the circle icon under Brightness to the left or right.
About the Natural Light feature
The Natural Light feature gradually changes the colour of the screen over the course of the day to make reading more comfortable.
During the day, the screen displays a small amount of blue light. As the day progresses, the light gradually changes to an orange candlelight, and contains less blue.
Blue light helps keep you alert during the day, but can also keep you awake at night. The Natural Light feature limits the amount of blue light exposure at night and can help you fall asleep more easily. Limiting blue light from the eReader’s screen also makes it more comfortable for your eyes when you read in low light or in the dark.
Using the Natural Light feature
With the Natural Light feature, you can adjust the colour of the screen. Colours range from an orange candlelight for nighttime reading, to a white sunlight for daytime.
- Go to your Home screen.
- Tap the Brightness icon near the top of the screen.
The Natural Light settings menu will appear.
- Beside Bedtime, tap the dropdown arrow.
- Select the time that you’d normally go to sleep.
- Adjust the screen’s colour :
- To let your eReader automatically adjust the screen colour, make sure the circle icon beside Auto is towards the right .
- To manually adjust your Natural Light settings, make sure the circle icon beside Auto is towards the left . Drag the circle icon towards the sun icon to make the screen glow white for daytime reading. Drag the circle icon towards the moon icon to make the screen glow orange for nighttime reading.
Note: When you manually adjust your Natural Light settings, your eReader will not automatically adjust the screen colour according to the time of day.
Using your Kobo eReader around water
For the best reading experience, your eReader’s screen and your hands should be dry. If the screen gets wet, just wipe it with a dry cloth. The screen may not respond as expected if used while wet or under water.
If your eReader gets wet with any of the following, rinse it with fresh water immediately and dry it before use. This will extend the life of your eReader.
- Salt water
- Soapy water
- Chlorinated water from a swimming pool
Waterproofing your Kobo eReader
Your eReader can be submerged in 2 meters (6.5 ft) of fresh water for up to 1 hour if you follow these instructions.
Your eReader is IPX8-certified, which means that it has been tested and certified as waterproof in certain conditions.
Here are a few things you should do to avoid damaging your eReader with water. Note that your eReader is not dustproof or sandproof.
- Dry the USB port before connecting the USB charger to your eReader.
- Avoid exposing your eReader to water moving powerfully, like waterfalls or waves.
- Do not charge your eReader in or near water, or in areas with high humidity.
- Your eReader does not float. Do not submerge it deeper than 2 metres (6.5ft) of water.
- Do not submerge your eReader in water for more than 60 minutes.
Using Kobo Desktop
Kobo Desktop is a free app for your PC or Mac that lets you shop for eBooks in the Kobo Store and manage books on your eReader.
Kobo Desktop lets you:
- Quickly add and delete a large number of books on your eReader.
- Read books you’ve purchased from Kobo.
- Shop for books on your computer.
- Sync your eReader.
For more information about Kobo Desktop, you can:
- Download Kobo Desktop atcom.
- Download the Kobo Desktop user guide from com/userguides.
- Search our help site atcom/help.
Using Wi Fi
What’s in This Section
• Connecting your Kobo eReader to a Wi Fi network
• Checking the Wi Fi status on your Kobo eReader
• Turning Wi Fi off on your Kobo eReader
Connecting your Kobo eReader to a Wi Fi network
Connect to a Wi Fi network to download books onto your eReader, and to shop for books on your eReader.
- Go to your Home screen.
- Tap the Sync icon at the top of the screen.
- Tap Sync now.
Your eReader will try to connect to Wi Fi. This may take a moment.
- You’ll be prompted to choose a wireless network. Tap the name of the network you want to use. If
there’s a Lock icon next to a network, you’ll need a password to join that network.
- If you’re prompted for a network password, use the keyboard to type in the password and then tap Join. You can tap Show Password to see what you’re typing.
Checking the Wi Fi status on your Kobo eReader
To see if you’re connected to the internet, check the Wi Fi status icon at the top of your screen.
Wi Fi icons
- Wi Fi is on standby to conserve battery power.
- Wi Fi is disabled.
- You have a moderately good Wi Fi connection.
- You have an excellent Wi Fi connection.
You may have to sync your eReader to see the Wi Fi status icon.
- Go to your Home screen.
- Tap the Sync icon at the top of the screen.
- Tap Sync now.
The Wi Fi status icon will appear at the top of the screen
Turning Wi Fi off on your Kobo eReader
You can turn Wi Fi off to stop your Kobo eReader from connecting to the internet. This will extend your eReader’s battery life, and let you use your eReader on an airplane. Your Wi Fi connection will turn off automatically if it’s inactive for more than five minutes.
- Go to your Home screen.
- Tap the Wi Fi icon at the top of the screen.
Note: If you don’t see the Wi Fi icon, tap the Sync icon at the top of the screen, then tap Sync now. Tap the Wi Fi icon at the top of the screen when it appears.
- Tap the circle icon beside Wi Fi: Enabled. If a Cancel Sync? message appears, tap Yes to continue. When you see a dialog box that says Wi Fi: Disabled, your eReader will no longer have access to the internet.
Syncing your Kobo eReader
What’s in This Section
• Understanding sync
• Syncing your Kobo eReader over Wi Fi
• Syncing your Kobo eReader with Kobo Desktop
Understanding sync
It’s important to sync regularly to download newly purchased books to your Kobo eReader, get software or app updates, and to update your books with bookmarks or annotations you made while reading on another device.
There are two ways you can sync: using Wi Fi, or by connecting your Kobo eReader to Kobo Desktop on your computer.
After you’ve synced, you’ll see the covers of all your books and previews. Some books will have the word Download beside the book title, or the Download icon on the book covers, depending on the model of eReader. Tap the cover to download the book to your eReader.
Syncing your Kobo eReader over Wi Fi
Follow these instructions to read your newly purchased book from kobo.com on your Kobo eReader. You’ll need access to an active Wi Fi connection before you start.
- Go to your Home screen.
- Tap the Sync icon at the top of the screen.
- Tap Sync now.
After you sync your Kobo eReader, your book will be added to your Kobo eReader’s Home screen and to your ‘My Books’ menu. To start reading, tap on the book cover.
Syncing your Kobo eReader with Kobo Desktop
You can sync your Kobo eReader by connecting it to your computer with Kobo Desktop. Your computer should be connected to the internet before you sync.
To download Kobo Desktop, visit kobosetup.com.
- Connect your eReader to your computer using a Micro USB cable and tap Connect.
- Open Kobo Desktop on your computer.
- If you’re not already signed in to your Kobo account, click the Profile icon at the top of your screen and sign in.
- Click the Sync icon. Your eReader will sync and update with the latest books.
- Click the Eject button at the top of the screen to disconnect your eReader from your computer.
Adding books
What’s in This Section
• Buying a book on your Kobo eReader
• Browsing the Kobo bookstore
• Adding a book to your Wishlist
• Viewing your Wishlist
Buying a book on your Kobo eReader
You can buy eBooks right on your eReader. All you’ll need is a Wi Fi connection and a valid credit card.
Once you’ve completed the checkout process, your book will appear on the Home screen.
- Go to your Home screen.
- Tap Shop Kobo at the bottom left of the screen.
- Tap the category or book you’re interested in.
- Tap Buy next to the book you want to purchase.
- If you’ve shopped with Kobo before and saved your billing information, go to step 8.
- Use the keyboard to enter your billing address and credit card information.
Note: We need your billing address to calculate taxes for your order based on your location.
- Tap Continue.
- Review your order.
- If you want to use a gift card or promo code, tap Add gift card or Add promo code, and provide the required information.
Note: Promo codes can only be applied to eligible eBooks, since not all publishers choose to take part in promotions.
- Tap Confirm.
- Tap Keep Shopping to buy more books, or return to the Home screen.
Note: If you don’t see the book you purchased on
the Home screen, tap the Sync icon at the top of the screen, and then tap Sync now.
Browsing the Kobo bookstore
The Kobo bookstore lets you shop for books by genre, top picks, and more. You’ll need access to a Wi Fi connection before you start.
- Go to your Home screen.
- Tap Shop Kobo at the bottom left of the screen. The Kobo bookstore page will appear.
- Browse for your book:
- Use the search bar at the top of the screen to search by title or author.
- Tap the categories at the top of the screen to see more book genres.
Adding a book to your Wishlist
Your Wishlist lets you keep track of books you’d like to buy.
- While shopping for a book, tap on the book cover that you’re interested in.
The book’s detail page will appear. The book detail page shows you a book synopsis, reviews, and other related books.
- Tap + Wishlist beside the book cover.
Viewing your Wishlist
After you’ve added books to your Wishlist, you can view the list of books you’re interested in buying.
- Go to your Home screen.
- Tap the Menu icon at the top of the screen.
- Tap Wishlist.
You’ll see a list of books that you added to your Wishlist.
Tap the book cover to see more details about the book. With the book detail page open, tap Preview now under the book cover to read a sample of the book. When you reach the end of the preview, you’ll have an option to purchase the book.
Finding books on your eReader
What’s in This Section
• Where to find your books
• Searching for books
Where to find your books
Your books and book previews appear in the ‘My Books’ menu. You can manage all the books on your eReader from the ‘My Books’ menu as well.
To access your purchased books, borrowed books, and book previews:
- Go to your Home screen.
- Tap the Menu icon at the top of the screen.
- Tap My Books.
A list of books you own and books you’ve added to your eReader will appear.
Searching for books
You can purchase books you’d like to buy right on your eReader. Use the search function to find books from the Kobo bookstore by entering the book title, or the author’s name.
- Go to your Home screen.
- Tap the Search icon at the top of the screen.
- Tap the dropdown icon beside Kobo Store and choose where you’d like to search:
- Select Kobo Store to search the Kobo bookstore (you must be connected to Wi Fi).
- Select My Books to search for books on your eReader.
- Using the keyboard, type a book title, author name, or book series.
Search results will appear as you type.
- Tap a suggestion to go to that result, or tap Go to see the full list of results.
Downloading books from the Kobo Cloud
What’s in This Section
• About the Kobo Cloud
- Downloading books from the Kobo Cloud to your
Kobo eReader
• Downloading all your books to your Kobo eReader at once
• Removing books one at a time from your Kobo eReader
• Removing all your books at once from your Kobo eReader
About the Kobo Cloud
Your book purchases from Kobo are stored in the Kobo Cloud. The Kobo Cloud is an online storage area with unlimited space. You can choose which books you want to download from the Kobo Cloud to your device. When you finish a book, you can remove it from your device to increase storage space. You can re-download a book from the Kobo Cloud any time you have access to Wi Fi.
Downloading books from the Kobo Cloud to your Kobo eReader
If your books are stored in the Kobo Cloud, you’ll need to download them to your eReader before you can read them. Make sure your eReader is connected to Wi Fi to download books from the Kobo Cloud.
- Go to your Home screen.
- Tap Home at the top of the screen.
- Tap My Books.
Any books that aren’t already on your eReader will have the word Download beside the book title or a Download icon on the book cover.
- Tap the book’s cover to download it. The book will start downloading.
- Tap the book’s cover or title to open it.
If you select several books, your books will be placed in a queue and downloaded to your eReader one at a time. In List view, the word Pending will appear beside books that are in the download queue. In Cover view, you’ll see progress bars on the covers of books you’re waiting to download. Once a book is downloaded to your device, you don’t need to be connected to Wi Fi to read it.
Downloading all your books to your Kobo eReader at once
You can download your entire collection of books onto your eReader. This can be useful if you’ll be going somewhere without access to Wi Fi. For example, if you’re about to travel, downloading all the books on to your eReader ensures that you have access to your books without connecting to Wi Fi.
- Go to your Home screen.
- Tap Home at the top of the screen.
- Tap My Books.
- Tap the More icon in the grey bar.
- Tap Download all.
Your books will be placed in a queue and downloaded to your eReader one at a time. In List view, the word Pending will appear beside books that are in the download queue. In Cover view, you’ll see progress bars on the covers of books you’re waiting to download.
Removing books one at a time from your Kobo eReader
After you remove a book from your eReader, you can redownload it from the Kobo Cloud any time you have access to Wi Fi. Removing a book from your eReader can save storage space.
- Go to your Home screen.
- Tap Home at the top of the screen.
- Tap My Books.
- Tap and hold the cover or title of the book. A menu will appear.
- Tap Remove.
A dialog box will appear.
- Select one of these options:
- Remove download: Remove the book from your eReader, but have the ability to re-download the item from the Kobo Cloud later. You’ll still see the cover of the book on your eReader. This option is automatically selected.
- Remove from My Books: Delete the book from your Kobo account and all of your devices. You’ll no longer see the book cover on your eReader or Kobo apps. To put the book back onto you eReader or Kobo app, you’ll need to go to Kobo.com to restore the book from your Archive.
- Tap Remove.
Removing all your books at once from your Kobo eReader
You can remove all of your downloaded books from your eReader to free up storage space. When you remove books from your eReader, your books will still be saved in the Kobo Cloud, and you can re-download them later.
- Go to your Home screen.
- Tap Home at the top of the screen.
- Tap My Books.
- Tap the More icon in the grey bar.
- Tap Manage downloads.
- Beside Downloaded Kobo Books, tap Remove all.
- Tap Remove.
All of your Kobo books will be removed from your eReader.
Reading on your Kobo eReader
What’s in This Section
• Getting around a book
• Changing text and font options on your Kobo eReader
• Marking books as ‘finished’
• Bookmarking pages
• Finding a bookmarked page
• Highlighting text on your Kobo eReader
• Viewing highlights on your Kobo eReader
• Removing highlights on your Kobo eReader
• Adding notes to your book on your Kobo eReader
• Viewing your note while reading on your Kobo eReader
• Removing notes from your books on your eReader
• Using the dictionary on your Kobo eReader
• Adding or removing dictionaries
• Translating a word
Getting around a book
You can quickly go to any chapter or page in your book with just a few taps.
- Open a book: Tap the cover or title of your book on your Home screen or the ‘My Books’ menu.
- Turn pages: Tap or swipe the side of the page.
If you want to jump forward by more than a page or two:
- Tap the centre of the page to bring up the Reading Menu.
- Tap the Navigation icon.
- To scroll through the book’s pages, touch the circle icon in the navigation bar and slide it to
the right to move forward, or to the left to go back.
- To move to the next page, tap the Forward icon.
- To move to the previous page, tap the Back icon.
- To jump to the next chapter, tap the Jump Forward icon.
- To jump to the previous chapter, tap the Jump Back icon.
- To go to a specific chapter, tap Table of contents and tap the chapter.
- Tap the Snap Back icon to return to your previous position in the book.
- Tap anywhere on the page to close the navigation bar.
Changing text and font options on your Kobo eReader
Your eReader offers several different sizes of text for most books. You can adjust the text size, fonts, line spacing, and justification to make reading easier on your eyes. Please note that if the book you’re reading is a PDF file, you can’t change the size or style of the text.
- While reading, tap the middle of your page to bring up the Reading Menu.
- Tap the Aa Text icon.
- Adjust your font settings:
- Tap the dropdown menu beside Font Face to select from a list of available fonts.
- Drag the circle icon beside Font Sizes to change the size of the text.
- Drag the circle icon beside Line Spacing to increase or decrease the space between the lines of type.
- Drag the circle icon beside Margins to make the margins bigger or smaller.
- Tap your choice of justification.
Note:
- When you change the way text looks, your eReader remembers your preferred size and style, and applies it to other books you’re reading.
Marking books as ‘finished’
When you’re done with a book, you can mark it as Finished so that the next time you open it, you’ll start at the beginning.
Marking a book as Finished won’t remove any bookmarks, annotations, or highlights.
- Go to your Home screen.
- Tap the Menu icon at the top of the screen.
- Tap My Books.
- Press and hold the book’s cover. A menu will appear.
- Select Mark as finished.
Bookmarking pages
You can mark pages that you’d like to return to using bookmarks.
- While reading, tap the top-right corner of the page.
A bookmark will appear as a dog-ear.
Finding a bookmarked page
If you added a bookmark to a page, you can easily find it again using the Reading Menu.
- While reading, tap the middle of the page to bring up the Reading Menu.
- Tap the More icon at the bottom of the page.
- Tap Annotations.
- Tap the bookmark you want to see.
Highlighting text on your Kobo eReader
Most books let you highlight text, just like using a highlighter in a printed book.
Note: You cannot highlight text in a PDF.
- While reading, press and hold a word for a few seconds until an underline appears.
- Lift your finger from the page.
You’ll see a circle at each end of the word.
- Drag the first circle to the start of the text you want to select, and the second circle to the end.
- Tap Highlight.
Viewing highlights on your Kobo eReader
You can see the list of highlights you made in the book while you’re reading.
- Tap the middle of the page.
The Reading Menu will appear.
- Tap the More icon at the bottom of the page.
- Tap Annotations.
A list of bookmarks, highlights, and notes that you made in your book will appear.
- Tap on a highlight to see the entire highlighted passage.
Removing highlights on your Kobo eReader
You can remove highlights you made in your book while you’re reading.
- Tap the middle of the page.
The Reading Menu will appear.
- Tap the More icon at the bottom of the page.
- Tap Annotations.
- Tap and hold the highlight you’d like to remove. A menu will appear.
- Tap Remove highlight.
The highlight will be removed from your book.
Adding notes to your book on your Kobo eReader
You can add notes to your books while you’re reading.
- While reading, press and hold a word for a few seconds, until an underline appears.
- Lift your finger from the page.
You’ll see a circle at each end of the word.
- Drag the first circle to the start of the text you want to select, and the second circle to the end.
- Tap Add Note.
- Use the keyboard to enter your notes, and tap Save.
Viewing your note while reading on your Kobo eReader
After you’ve made a note, you can see it any time while you’re reading.
- Tap the middle of the page.
The Reading Menu will appear.
- Tap the More icon at the bottom of the page.
- Tap Annotations.
A list of bookmarks, highlights, and notes that you made in your book will appear.
- Tap the text beside Note on the right to view your entire note.
Removing notes from your books on your eReader
If you no longer need a note, you can delete it from your book while you’re reading.
- Tap the middle of the page.
The Reading Menu will appear.
- Tap the More icon at the bottom of the page.
- Tap Annotations.
- list of bookmarks, highlights, and notes that youmade in the book will appear.
- Tap and hold the note that you’d like to delete. A menu will appear.
- Tap Remove annotation.
- dialog window will appear.
- Tap Continue to delete your note.
Using the dictionary on your Kobo eReader
If you see an unfamiliar word while you’re reading, you can use your eReader’s built-in dictionary to view its definition.
- While reading, press and hold the word you’d like to look up.
An underline will appear beneath the word.
- Lift your finger from the screen.
The word’s definition will appear.
The dictionary may not work in some books such as PDFs, books you borrowed from a public library, or free books you found on the internet.
Tap the screen to dismiss the dictionary.
Adding or removing dictionaries
You can remove the dictionaries that are installed on your eReader to save storage space, or add dictionaries in other languages.
- Go to your Home screen.
- Tap the Menu icon at the top of the screen.
- Tap Settings.
- Tap Language and dictionaries.
- Under Dictionary, tap Edit.
- Add or remove a dictionary:
- To add a dictionary, tap the plus icon beside the dictionary you want to add.
- To remove a dictionary, tap the check mark icon beside the dictionary you’d like to remove.
- Tap Save.
Translating a word
You can translate a word from one langauge to another. This can be espcially useful when reading books in a foreign language, or if you’re learning to read in a new language.
The dictionary may not work in some books such as PDFs, books you borrowed from a public library, or free books you found on the internet.
- In your book, press and hold the word you’d like to translate.
- Lift your finger from the screen.
- definition of the word will appear in a dialog box.
- Tap the dropdown icon at the bottom-right corner of the dialog box.
- list of languages will appear in the dropdownmenu.
- Select the language that you’d like to translate to.
Borrowing books from your public library
What’s in This Section
• About OverDrive
• Setting up your OverDrive on your eReader
• Borrowing books with OverDrive
• Viewing your OverDrive books
About OverDrive
OverDrive is a free service offered by public libraries that lets you borrow eBooks from their digital collections. Note: OverDrive may not be available at your local library. Some Kobo titles may not be available from your library, and some library titles may not be available from Kobo.
With OverDrive on your Kobo eReader, all you need is a library card and a Wi Fi connection to borrow eBooks from your public library. Browse, borrow, and place holds on library books directly from your eReader.
Finding local libraries that support OverDrive
To find the closest library that supports OverDrive, go to overdrive.com and click Find libraries near you. You’ll see a map with libraries that support OverDrive.
Note: OverDrive may not be available in your country.
OverDrive is available in most public libraries in: Canada, the United States, the United Kingdom, Australia and New Zealand. Book selections will be different for each library.
Setting up your OverDrive on your eReader
To borrow eBooks with OverDrive, you’ll need to sign in using your library card information, Facebook, or an existing OverDrive account.
Before you start, you’ll need:
- A valid library card from your local library.
- An active Wi Fi connection.
- Go to your Home screen.
- Tap the Menu icon at the top of the screen.
- Tap Settings.
- Tap OverDrive.
- Tap Get started.
- Tap Create account to create an OverDrive account, or tap Sign in to OverDrive to find your library and sign in with your library card, Facebook, or an existing OverDrive account.
Borrowing books with OverDrive
After you’ve signed in to your library, you can borrow books on your eReader.
- Go to your Home screen.
- Tap the Menu icon at the top of the screen.
- Tap Kobo Store.
- Search for the book that you’d like to borrow.
- Tap on the book title or cover that you’d like to borrow.
- Tap the More icon.
- Tap Borrow with OverDrive.
If the book is available, you’ll see a dialogue that confirms that you’ve checked out the book. Simply sync your eReader to see the book on your Home screen. If the book isn’t available, you’ll have the option to place the book on hold.
You’ll be notified by email when the book is available.
Items you’ve borrowed are automatically returned at the end of their lending period.
Viewing your OverDrive books
After you’ve borrowed books from OverDrive, you can sort your book view so that it only shows books you’ve borrowed from your public library.
Sorting your books lets you easily see all the books you’ve borrowed from OverDrive.
- Go to your Home screen.
- Tap the Menu icon at the top of the screen.
- Tap My Books.
- Tap Filter in the grey bar near the top of the screen.
- Tap OverDrive.
You’ll see all the books you’ve borrowed using OverDrive.
Locking your eReader’s screen
What’s in This Section
• Locking your eReader’s screen
• Changing your PIN
• Forgot your PIN?
Locking your eReader’s screen
With the PIN lock feature, you can lock your eReader’s screen to prevent others from using it. By default, the PIN lock feature is turned off.
If you forget your 4-digit PIN, you’ll need to sign out of your eReader and set it up again. This means you’ll lose your book annotations and bookmarks.
- Go to your Home screen.
- Tap the battery icon at the top of the screen. A menu will appear.
- Tap Energy saving settings. The ‘Energy Savings and Privacy’ screen will appear.
- Beside ‘Ask for PIN on wake up or power on‘, tap the checkbox on the right.
A keypad window will appear.
- Enter a four digit PIN.
- Re-enter the same four digit PIN when prompted. A PIN lock enabled window will appear to confirm that you’ve turned on the PIN lock feature.
When you put your eReader to sleep or turn it back on, you’ll need to enter your four digit PIN to unlock the screen.
Changing your PIN
If you’ve turned on the PIN lock feature, you can change the PIN at any time. You’ll need your existing PIN to make changes.
- Go to your Home screen.
- Tap the battery icon at the top of the screen. A menu will appear.
- Tap Energy saving settings.
- Beside Change your 4-digit PIN, tap Change PIN.
- Enter your current PIN.
- Enter your new PIN.
- Re-enter your new 4-digit PIN.
Forgot your PIN?
If you’ve forgotten your PIN, you’ll need to sign out of your eReader and sign back in.
When you sign out of your eReader, you’ll lose bookmarks and annotations you’ve made in your books. You must have access to an active Wi Fi internet connection before you can set up your eReader.
- Turn on your eReader.
- Tap Sign out on the bottom of the screen. A dialog box will appear.
- Tap Sign out.
- Follow the onscreen instructions to set up your eReader.
Once you’ve set up your eReader, you’ll need to set up the PIN lock feature again.
Troubleshooting your eReader
What’s in This Section
• Troubleshooting your eReader
• Turning your eReader off
• Charging your eReader
• Repairing your Kobo account
• Signing out and signing back in to your eReader
• Performing a factory reset
• Performing a manual factory reset
Troubleshooting your eReader
Here are a few things to try if you’re experiencing problems with your eReader.
- Verify your account details: Double-check that you’ve entered the correct email address when signing in. Ensure that there are no spelling errors when creating an account.
- Repair your Kobo account: If you’ve recently purchased a book and it doesn’t appear on your eReader, you can try repairing your Kobo account.
- Turn off your eReader: Try turning your eReader off and then back on if your eReader isn’t working like you’d expect it to.
- Charge your eReader: Charge your eReader for an hour and then try turning your eReader back on.
- Sign out of from your eReader: Signing out of your eReader, and then signing back in can also fix some common problems. When you sign back in, your eReader will start the set-up process again. You’ll need to enter the email address associated with your Kobo account and your password to set up your eReader over a Wi Fi connection.
- Factory reset your eReader: If signing out and back in doesn’t solve your problem, try performing a factory reset on your eReader instead.
Turning your eReader off
If your eReader is unresponsive or not working like you expect, try turning it off and then back on again.
- Press and hold the power button until you see the Powered off
Note: If you see the Sleeping screen, turn your eReader back on and try turning your eReader off again.
- Press and hold the power button until your eReader turns on.
If your eReader is frozen and you cannot turn it off, try charging your eReader.
Charging your eReader
Charging your eReader may restart it if you can’t turn your eReader on and off. Charge your Kobo eReader with the supplied Micro USB cable if possible.
- Connect your Micro USB cable to your eReader and your computer.
- Turn on your computer.
Wait for a few minutes and see if your eReader restarts itself. If you haven’t used your eReader in a while, it may be out of batteries. Let your eReader charge at least one hour before trying to turn it on.
Repairing your Kobo account
If your eReader is missing books, or if your eReader account is experiencing issues, you can try repairing your Kobo account.
Before you start, you’ll need access to a Wi Fi connection. If you have a lot of books, it may take a while.
- Go to your Home screen.
- Tap the Menu icon at the top of the screen.
- Tap Settings.
- Tap Device information.
- Beside Repair your Kobo account, tap Repair.
- Tap Repair now.
If repairing your account didn’t solve your issue, you can try signing out and signing back in to your eReader.
Signing out and signing back in to your eReader
Try signing out and signing back in to your eReader if you’re having trouble with your books.
Sync your eReader before continuing, so that you don’t lose the most recent bookmarks, notes, or highlights that you added to your books.
- Go to your Home screen.
- Tap Home at the top of the screen.
- Tap Settings.
- Tap Accounts.
- Under Kobo, tap Sign out.
- Tap Sign out.
Once you’ve signed out, you’ll need to set up your eReader. After you’ve set up your eReader and signed in, sync your eReader to get access to your books.
Performing a factory reset
You can perform a factory reset to restore your eReader to its original settings. After a factory reset, you’ll have to set up and sync your eReader again.
If you perform a factory reset on your eReader, you’ll:
- Remove all books from your eReader. Any books you purchased from Kobo can be re-downloaded from the Kobo Cloud after a factory reset.
- Lose any bookmarks and annotations you’ve made in your books since you last synced your eReader.
- Sign out of your account on your eReader.
- Reset all of your settings and preferences.
- Return your eReader to its original settings.
- Go to your Home screen.
- Tap Home at the top of the screen.
- Tap Settings.
- Tap Device information.
- Tap Factory reset under Advanced.
- Tap Reset Now.
Performing a manual factory reset
If a factory reset didn’t solve your problem, you can try a manual factory reset to restore your eReader to its original settings. After a manual factory reset, you’ll need to set up and sync your eReader again. Before you start, charge your eReader for at least 1 hour.
- Press and hold the power button until you see a black ‘Powered off’ screen. Note: If you don’t see the ‘Powered off’ screen, go to the next step.
- Press and hold one of the page turn buttons.
- While holding the page turn button, press and hold the power button.
- Wait until the screen flashes and starts the reset process. It usually takes about 30-seconds for the eReader to start the reset process.
Getting help
What’s in This Section
• Getting help
• Safety, regulatory, and warranty information
Getting help
Have questions or need help? Visit kobo.com/help.
Safety, regulatory, and warranty information
Important safety, regulatory, and warranty details about your eReader can be found at kobo.com/userguides.
Note: The Declaration of Conformity may vary for different models of the Kobo eReader. Kobo.com/userguides includes information about how to find your Kobo eReader’s model number.
