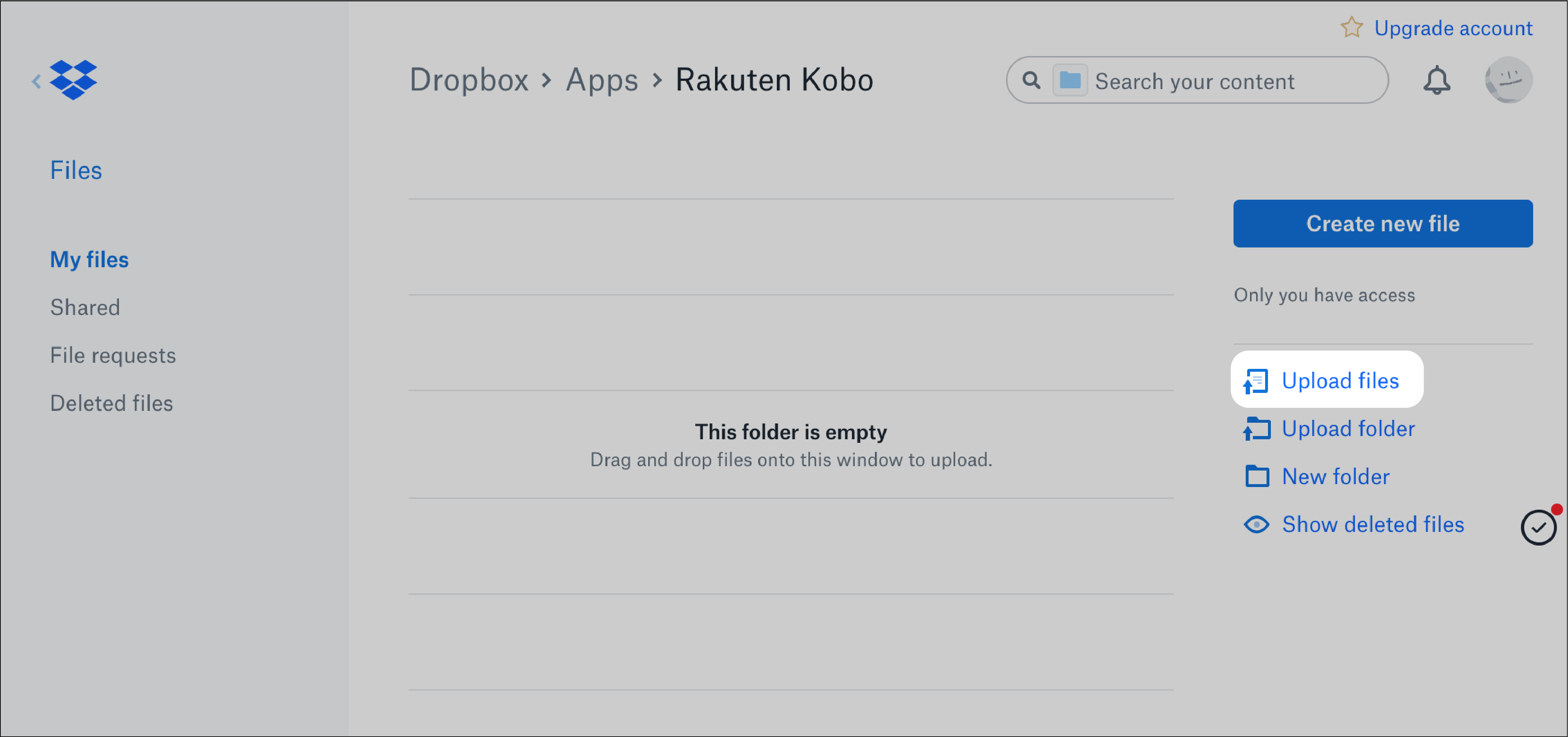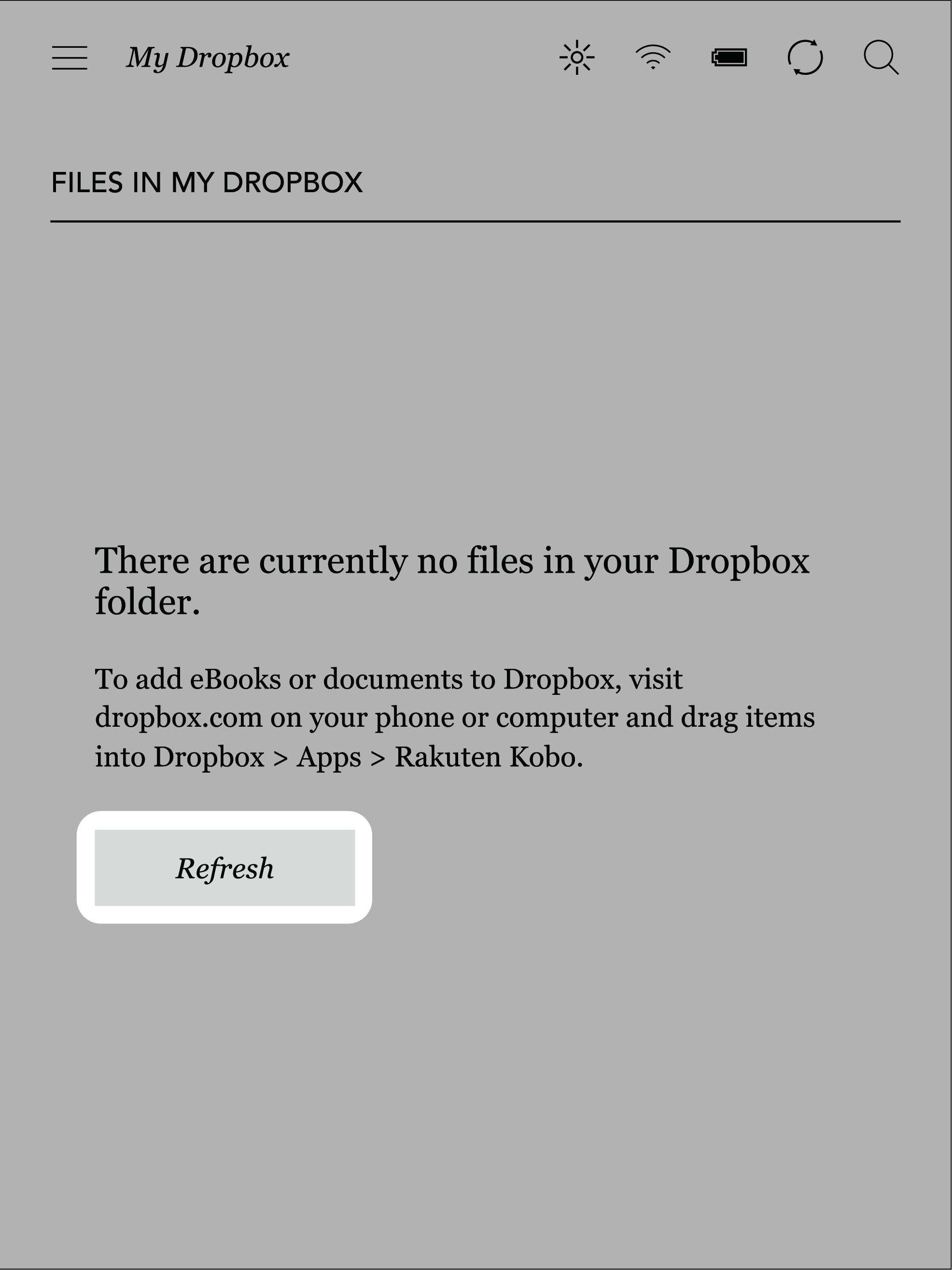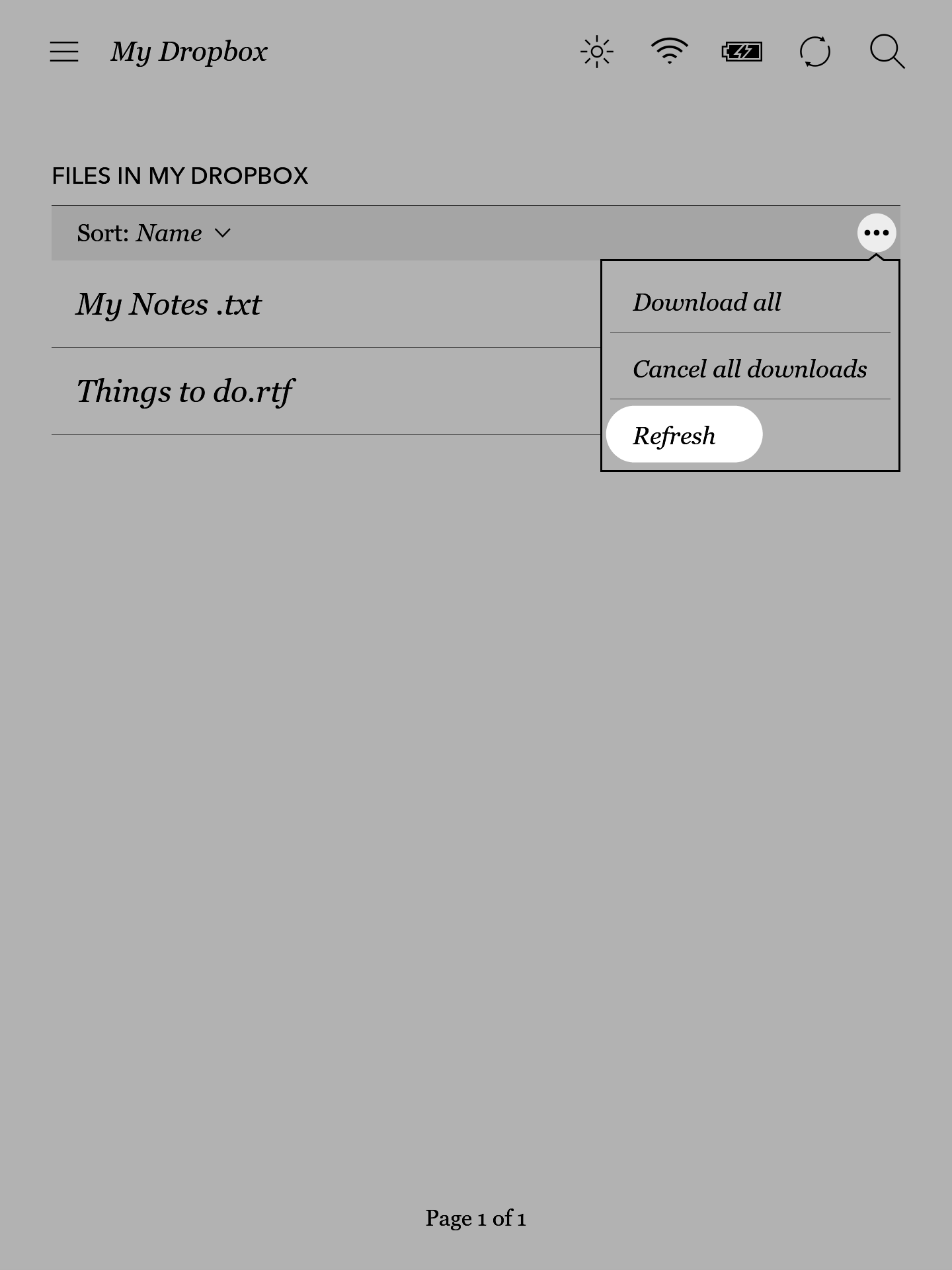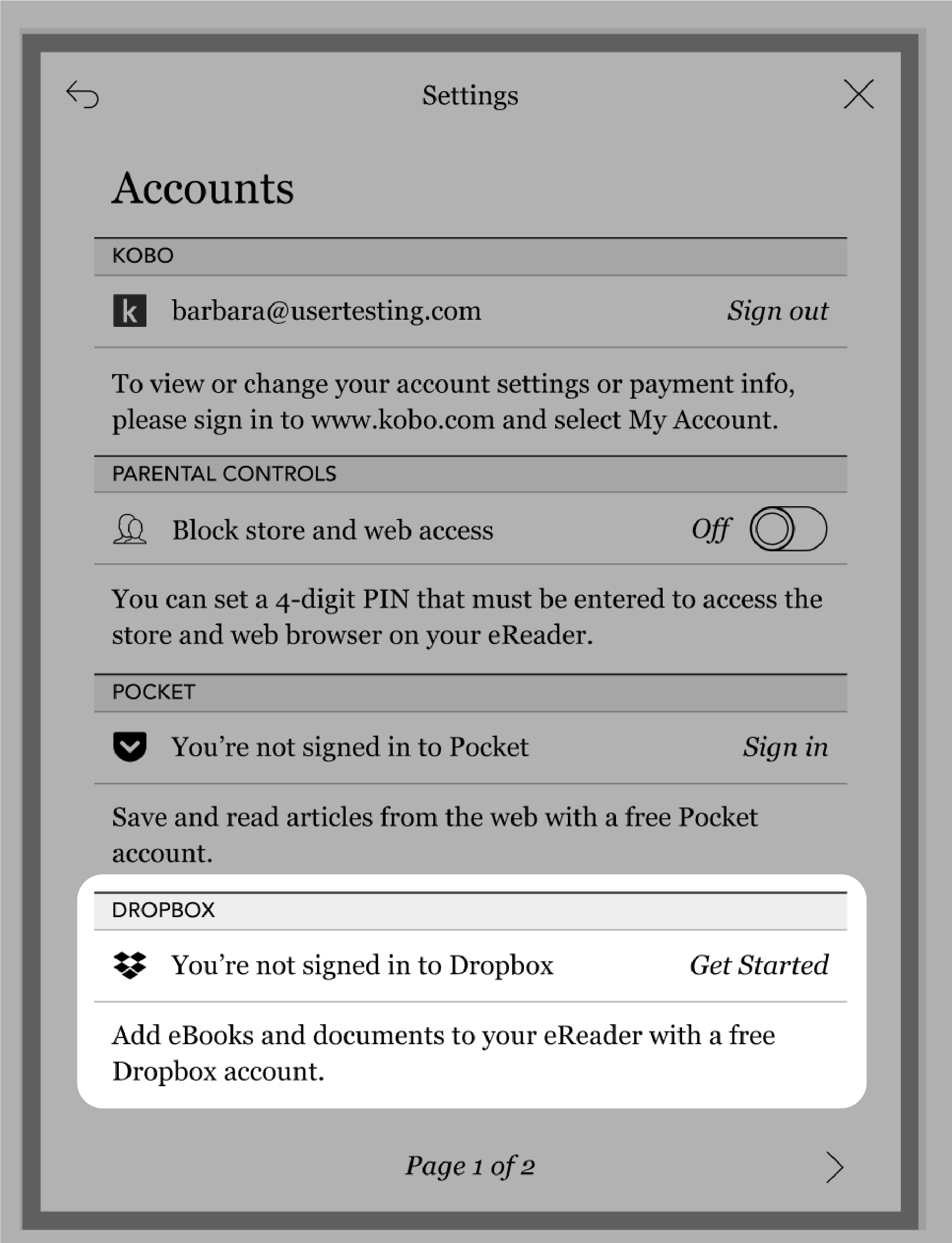
The Kobo Forma e-reader received a firmware update today that introduced Dropbox Cloud Storage. You now directly access your ebook collection in the cloud and also send documents right from your e-reader to Dropbox. Kobo has stated that you can access ebooks that have DRM and also DRM free.
Before you start:
- Sync your Kobo Forma so that you have the latest software update. Your Kobo Forma’s software must be version number 4.18 or higher.
- You can follow the steps in this article to check your eReader’s version number.
Step 1 of 5: Create a Dropbox or Google account
To download your eBooks from Dropbox onto your Kobo Forma, you’ll need to create either a Dropbox account or Google account. After you create an account, you can link your Kobo account to your Dropbox account.
If you already have a Dropbox or Google account, you can skip this step.
Create a Dropbox account
- To create a Dropbox account, visit: www.dropbox.com/register
- For detailed steps on creating a Dropbox account, follow the steps in this article.
With a free Dropbox account, you’re limited to linking 3 devices. The good news is, when you link your Kobo account, it won’t count as a device. This means that you can link 3 devices to your Dropbox account, in addition to your Kobo account.
For example, you can link your laptop, phone, desktop, and your Kobo account to Dropbox.
Learn more about the number of devices you can link to Dropbox.
Create a Google account
- If you prefer to create a Google account, visit account.google.com and create an account.
Step 2 of 5: Get the Dropbox code from your eReader
To link the Dropbox service to your eReader, you’ll need to get a code and enter it on the Dropbox website. Make sure your eReader is connected to a Wi Fi network before you start.
On your eReader:
- Go to your Home screen.
- Tap the
 Menu icon at the top of the screen.
Menu icon at the top of the screen. - Tap Settings.
- Tap Accounts.
- Under ‘Dropbox’, tap Get Started.

- You’ll see a Dropbox code.

The next step is to enter the code you see on your eReader into the Dropbox website.
Step 3 of 5: Enter the code on the Dropbox website
After you enter the code you see on your eReader into the Dropbox site, your eReader account will link to your Dropbox account. When your eReader and Dropbox accounts are linked, your eReader can access files you upload to Dropbox.
On your computer or phone:
- Go to kobo.com/dropbox.
You’ll see a ‘Link with Dropbox’ screen. - Enter the code seen on your eReader.
- Click Link with Dropbox.

- Sign in to your Dropbox or Google account. If you’re already signed in, go to the next step.
- To sign in with your Google account, click Sign in with Google.
- To sign in with your Dropbox account, enter your Dropbox user name and password into the ‘Email’ and ‘Password’ fields, and click Sign in.

- You’ll see a screen requesting access. Click Allow.
A message will confirm that your eReader is linked with Dropbox.

- On your eReader, you’ll see a “Your Kobo eReader is now linked with Dropbox” screen.

Step 4 of 5: Add your files to Dropbox
Once you’ve linked the Dropbox service to your eReader, you can add your non-protected ePub, PDF, and other supported files to Dropbox.
You can add files to Dropbox using:
- The Dropbox app on your computer (PC and Mac)
- The Dropbox website on your computer or smartphone
For steps on how to add files to Dropbox using the app, visit the Dropbox support page.
To add files using the Dropbox website on your computer:
- Sign in to your Dropbox account.
- Click Apps.

- Click Rakuten Kobo.

- Add your files to the ‘Rakuten Kobo’ folder using any method below:Drag-and-drop
Drag-and-drop your files into the middle of the screen.
 Browse files from your computer
Browse files from your computer
Click Upload files and browse for documents you want to upload from your computer.

Step 5 of 5: Sync your eReader
To add books from Dropbox to your eReader, you’ll need to sync your eReader over Wi Fi.
- Go to your Home screen.
- Tap the
 Sync icon at the top of the screen.
Sync icon at the top of the screen. - Tap Sync.
Your eReader will download any new books you’ve added to your Dropbox account.
Your Dropbox books and content will appear in the My Books menu.
View Dropbox files on your Kobo Forma eReader
To see items you added to your Dropbox account on your eReader, follow the steps below. You’ll need access to Wi Fi before you start.
- Go to your Home screen.
- Tap the
 Menu icon at the top of the screen.
Menu icon at the top of the screen. - Tap My Dropbox.
A list of items you added to the ‘Rakuten Kobo’ folder will appear.
If you don’t see your content, try one of the following:
- Tap Refresh.

- Tap the
More icon in the grey bar and tap Refresh.

You should see the files you added to your ‘Rakuten Kobo’ folder appear. Tap on the file to download and view the file.
If you don’t see your files from Dropbox on your eReader after trying the steps above:
- Verify on Dropbox that the files are in the ‘Apps>Rakuten Kobo’ folder.
- Make sure your eReader has access to Wi Fi.
- Sync your eReader over Wi Fi.
Learn more about using Dropbox on your Kobo eReader
- Turn off Dropbox sharing on your eReader
- Delete items from Dropbox
- Restore deleted items from Dropbox
Get additional support using Dropbox
Michael Kozlowski is the editor-in-chief at Good e-Reader and has written about audiobooks and e-readers for the past fifteen years. Newspapers and websites such as the CBC, CNET, Engadget, Huffington Post and the New York Times have picked up his articles. He Lives in Vancouver, British Columbia, Canada.
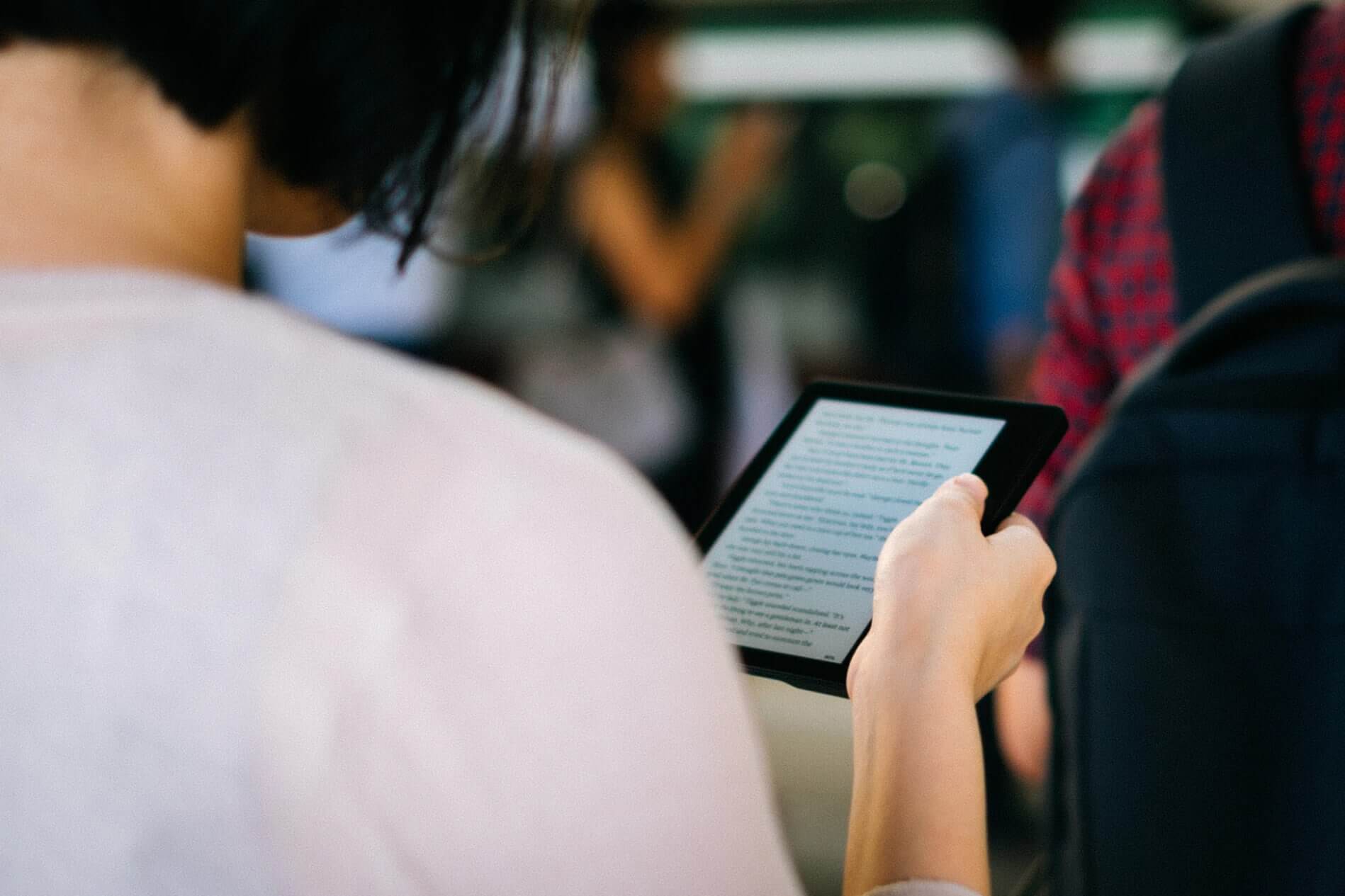
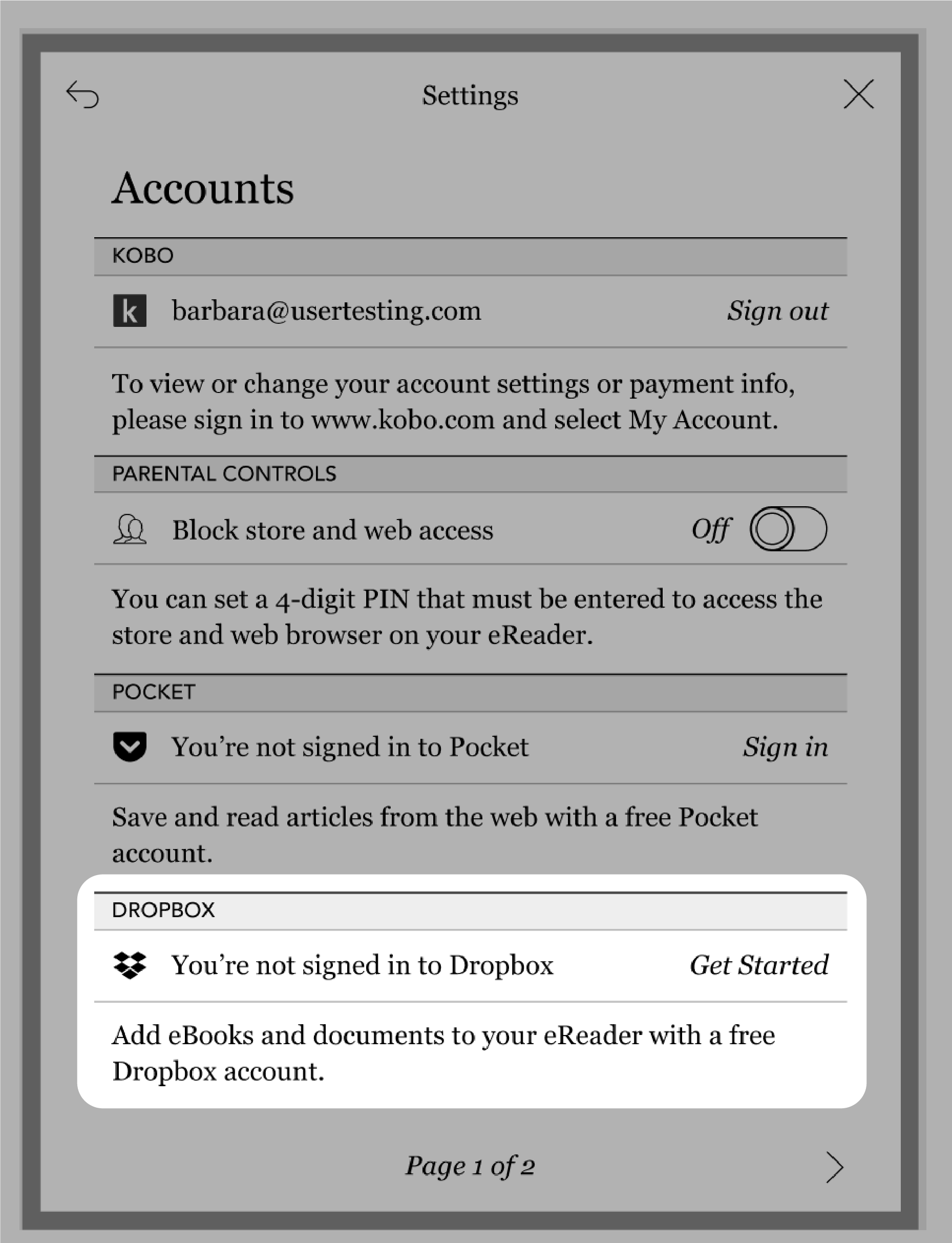
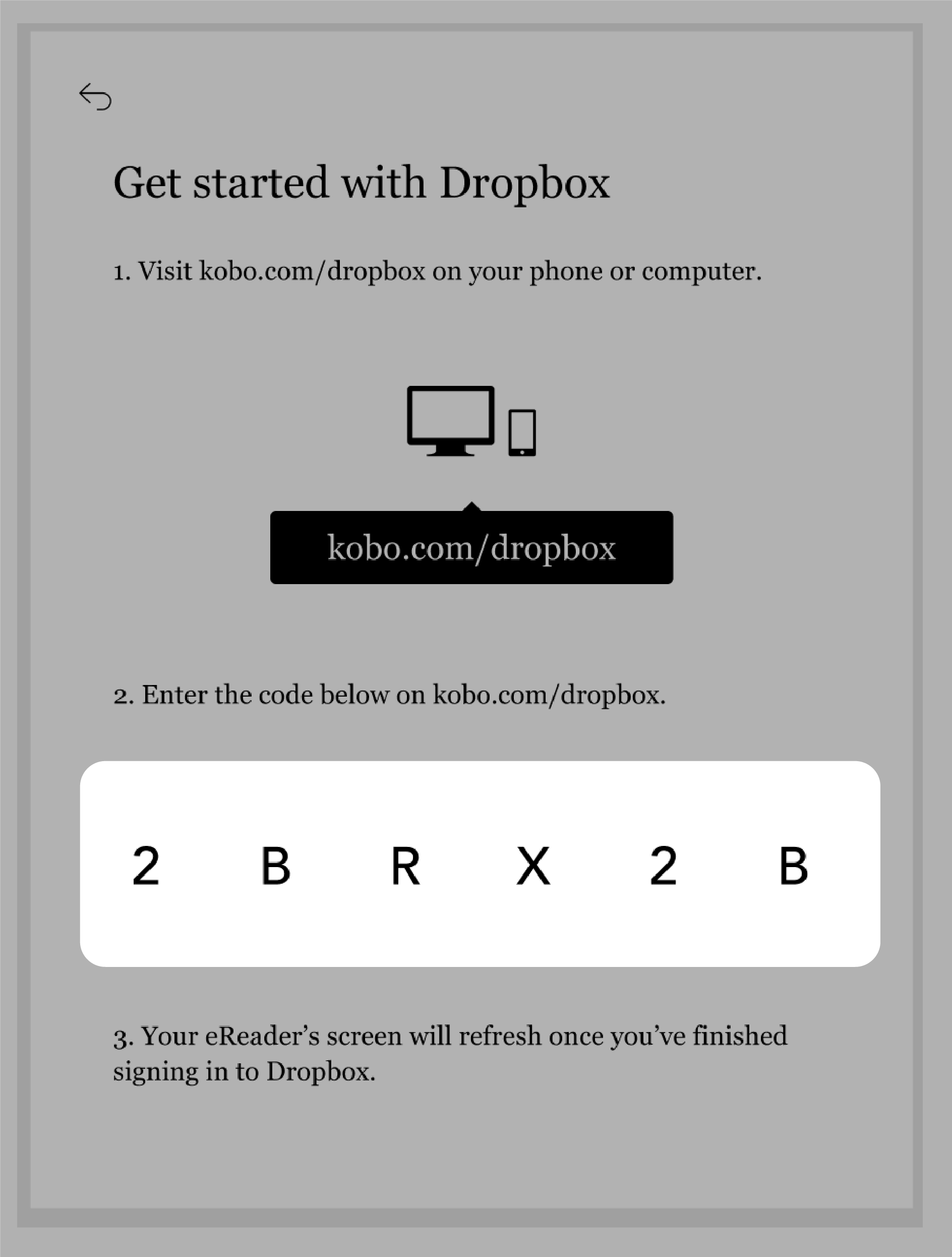
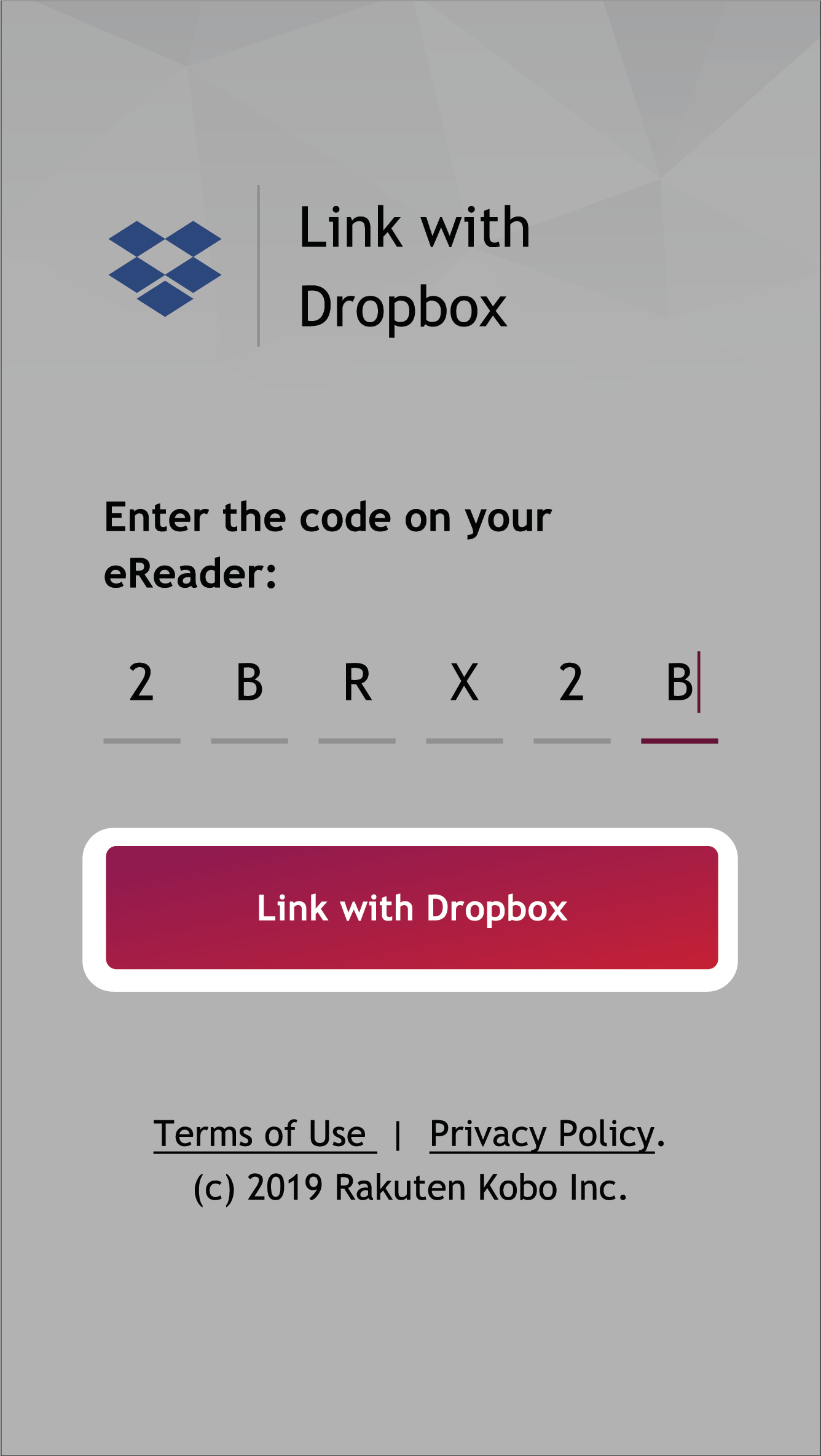
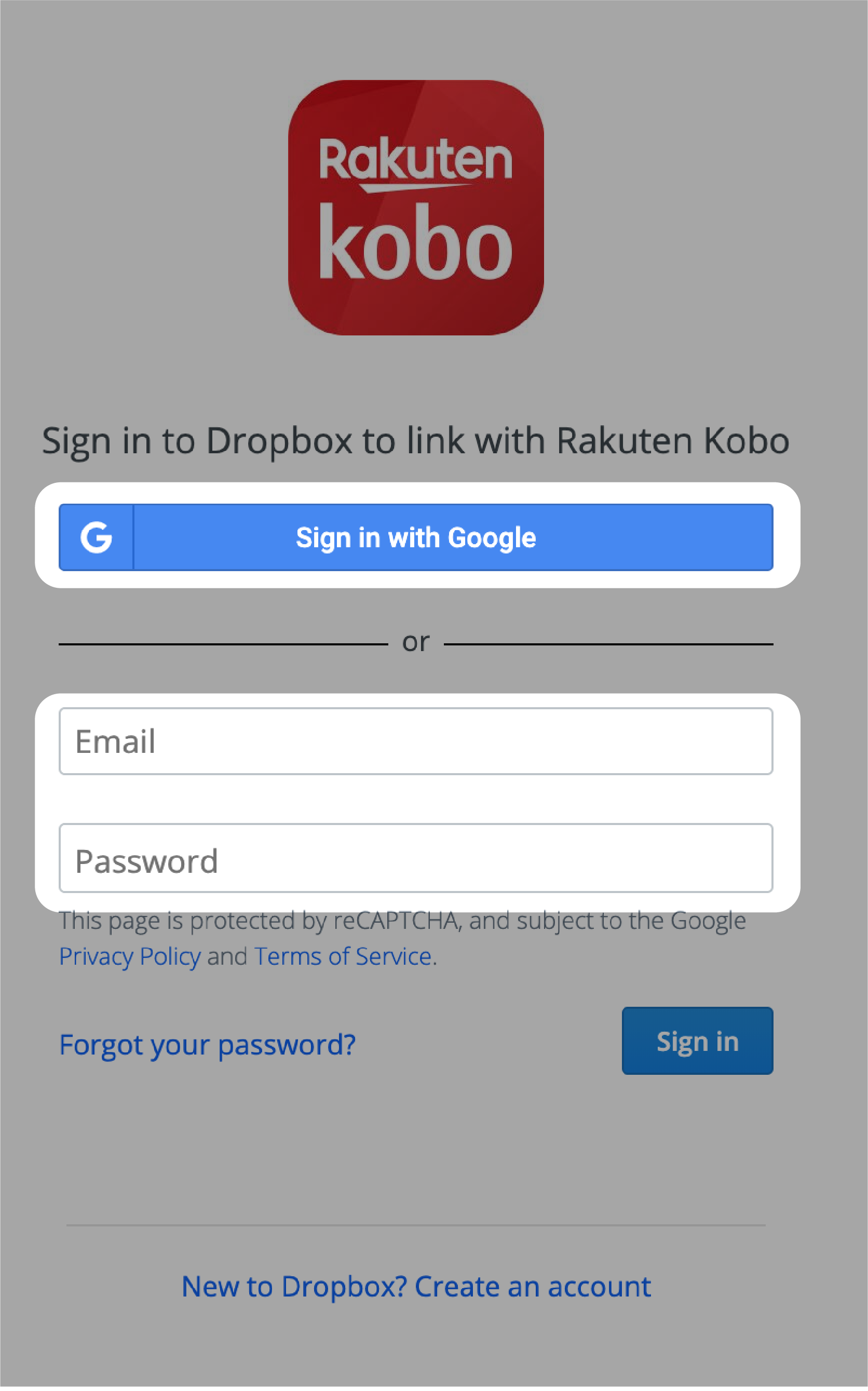
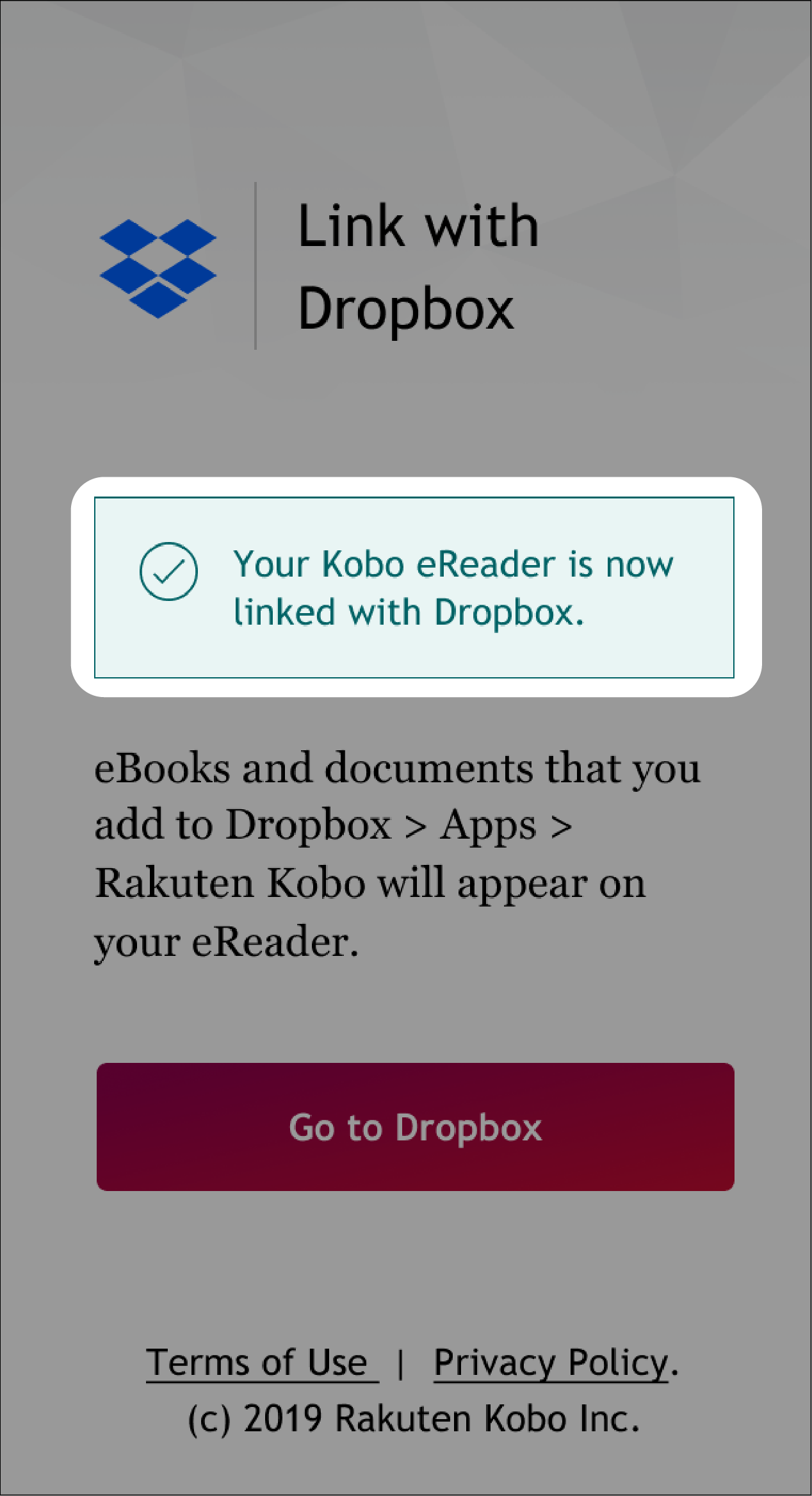
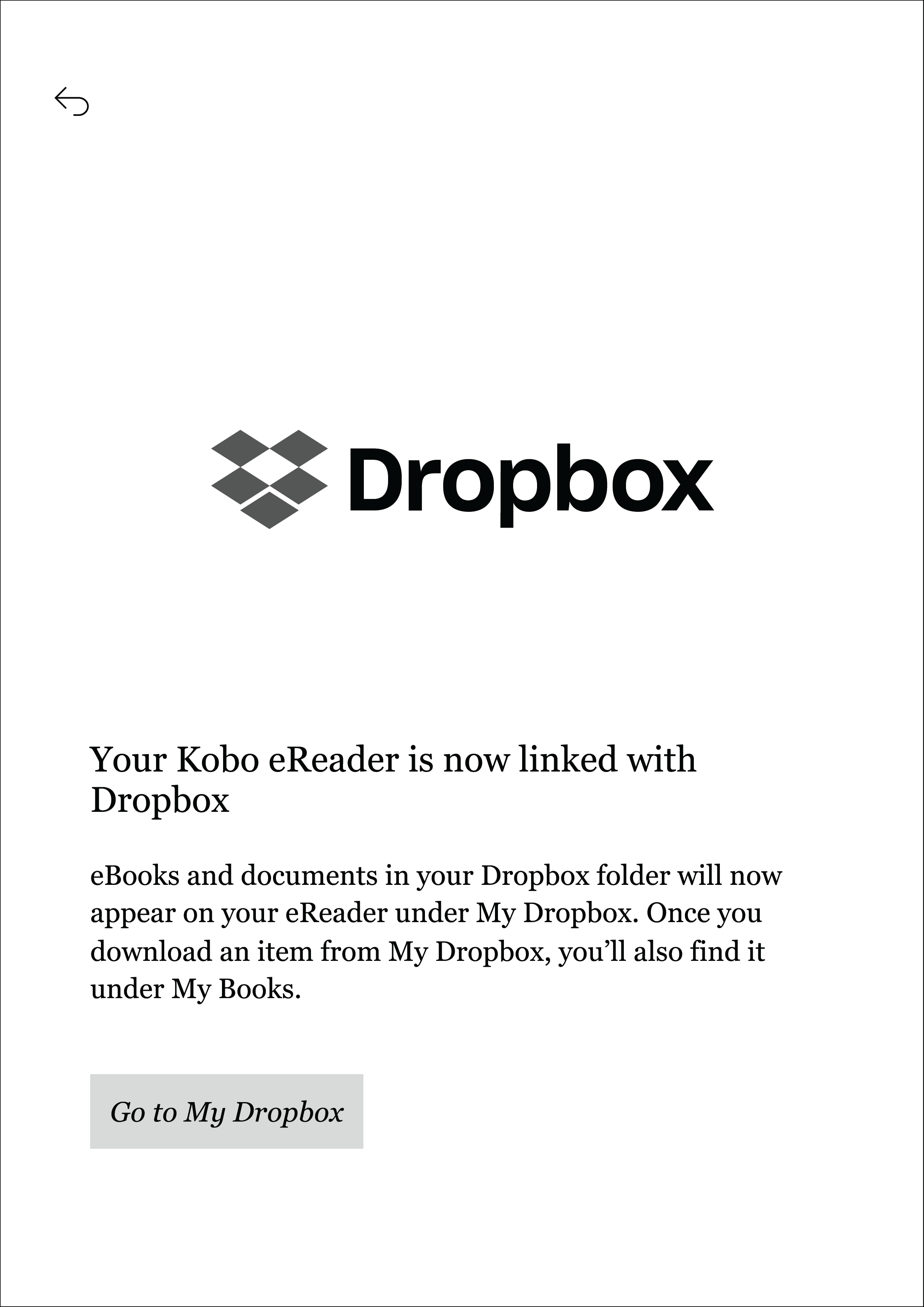
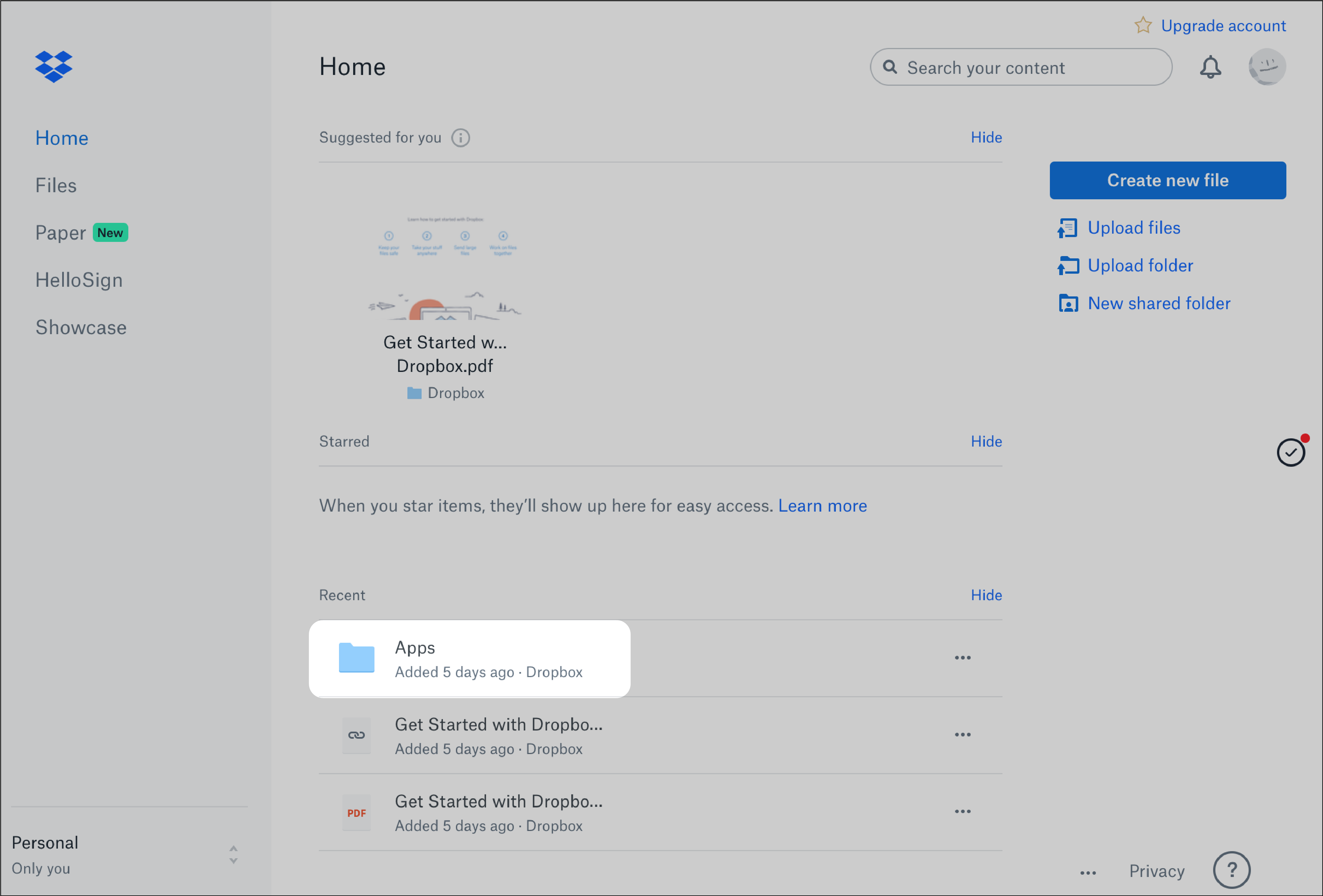
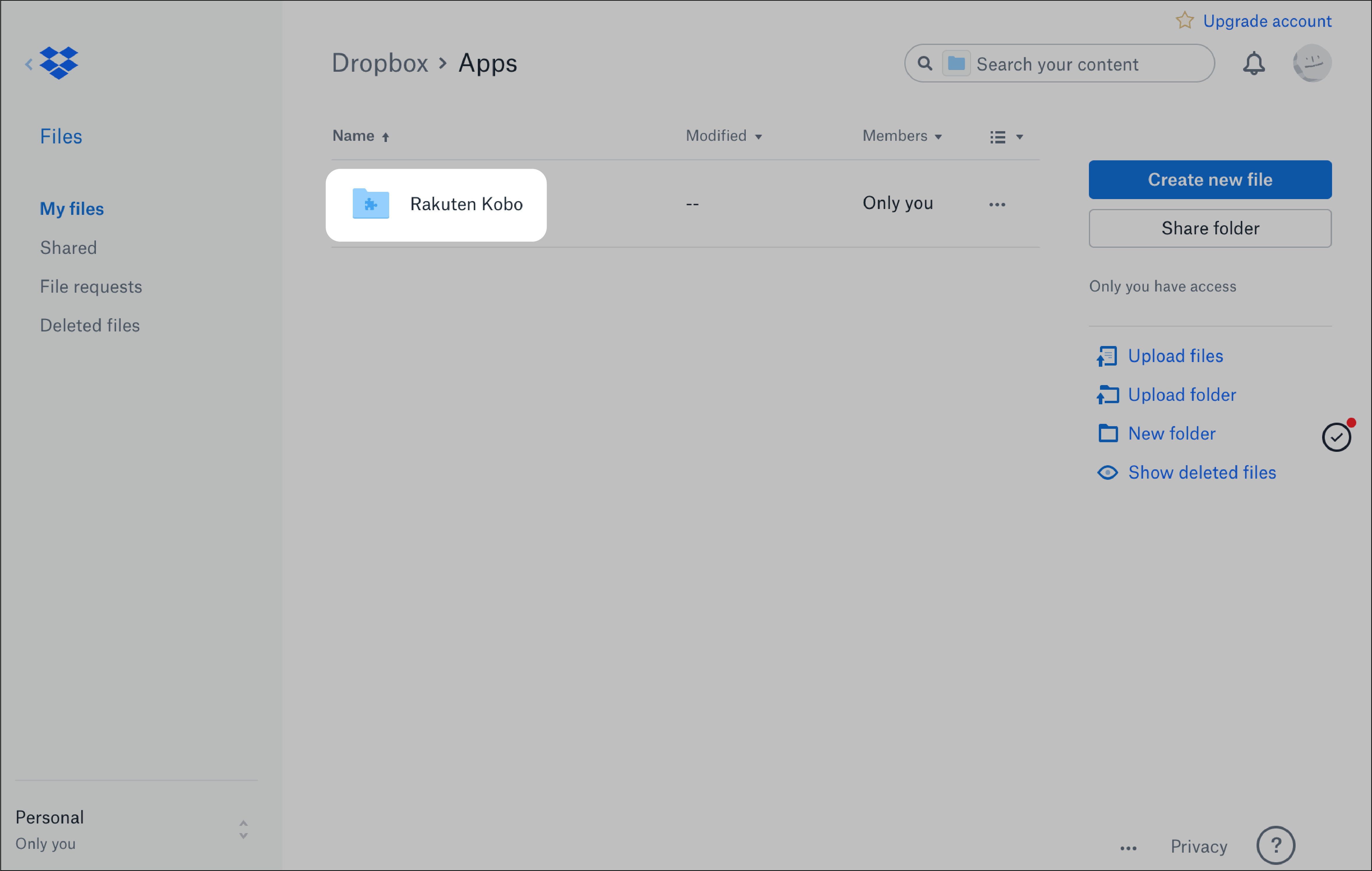
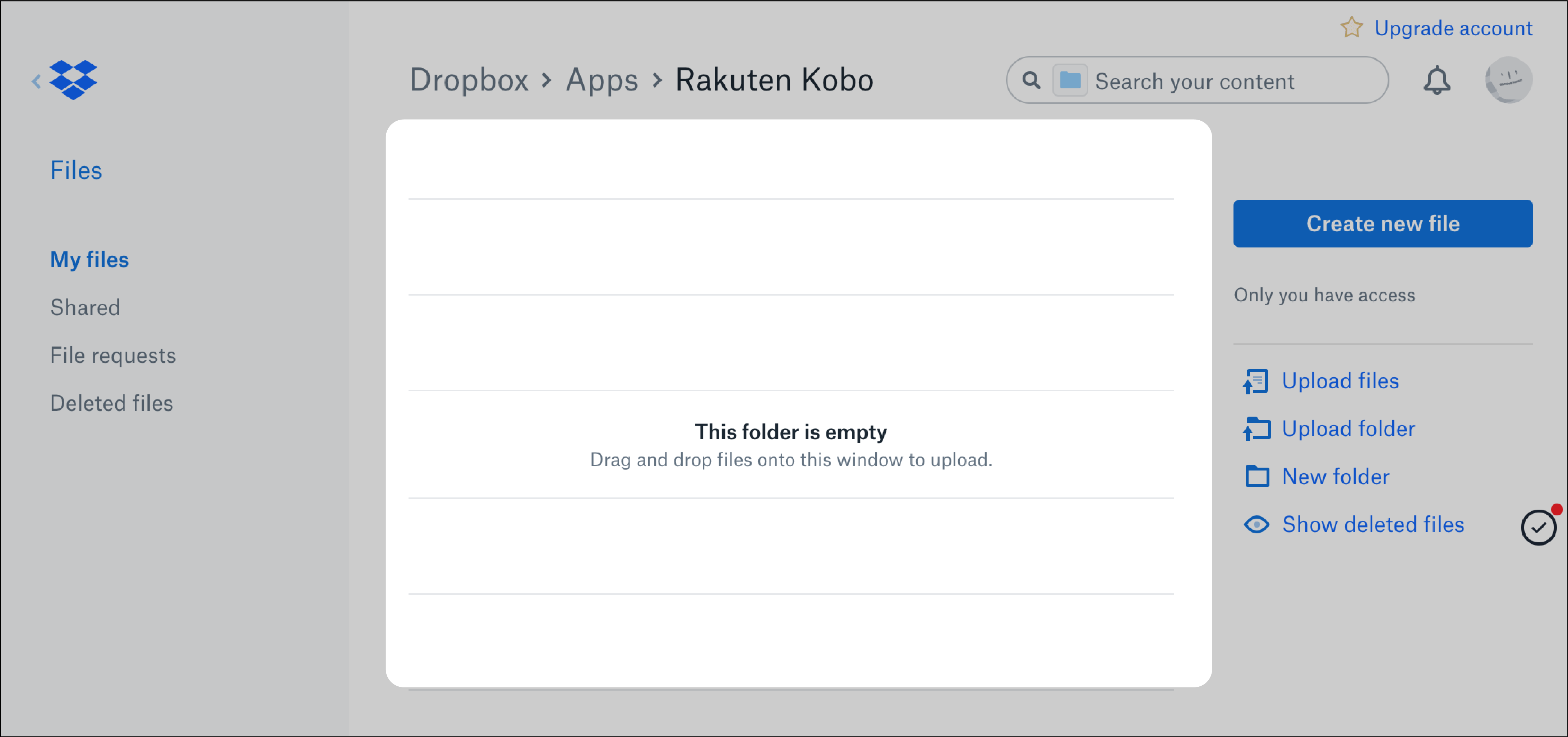 Browse files from your computer
Browse files from your computer