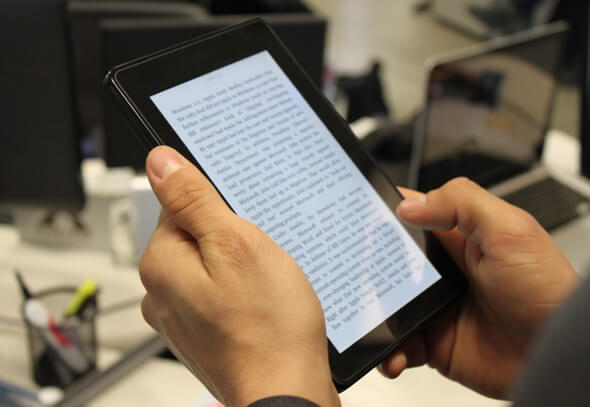If you were especially good this year maybe Santa left a new Kobo e-reader under your tree. Whether you have the Kobo Glo HD, Kobo Touch 2.0 or a model that was released in the last few years, they generally feature the same software and user-interface. This makes it fairly intuitive if you had an older model and just got a new one, but if you are a first time user things can get a bit daunting.
The main UI
If you are new to Kobo e-readers the company has always featured a dynamic home screen that changes depending on books you have purchased, have recently opened. If you make a new collection or open up the internet browser it is front and center on the home screen until something else has replaced it. This is tremendously useful because common tasks are easily accessible and not constantly buried in sub-menus.
Kobo has a few things about their line of readers that differentiates itself from the competition on a software level. One of them is achievements, which is similar to how the X-Box handles them. You can earn badges depending on your reading habits, such as competing a novel or reading after 12 am.
Another useful feature is their deep statistical analysis on your reading habits. You can glean how long it takes to turn a page and the duration it takes for you to compete a book. Personally, I see this as a great way to monitor your kids reading habits for a carrot/donkey scenario.
There are some useful setting options, such as the ability to change the refresh rate for the e-paper screen. I recommend setting it on a per chapter basis so that the screen will not flicker whenever you turn a page.
How to borrow e-books from the library
Every single library that offers e-books loans them out in EPUB or the PDF format. Both of these are compatible with your new Kobo, but there are certain steps you need to take in order to send the books to your device. It is important to note if you have never borrowed an e-book from your local library you need to have a library card and a PIN number. This is attained from visiting your local branch in person, so you can login to the website, search and download content directly to your computer.
- Get an Adobe ID. It’s a combination of the email address and a password you’ll use after signing up on Adobe site.
- Download Adobe Digital Editions – This is a software program that allows you to enter your Adobe ID and import books. Once its installed and your user account is inputted, you can use it to search your computer for the books you borrowed from the library and import them.
- Plug your Kobo into your computer via USB. Once your Kobo is connected to your computer via the USB cable, the device should show up on Adobe Digital Editions. Simply drag the library book from the main stage and drop it into your device. In some cases, it might ask you for a credit card number, if this occurs use your library card ID.
- Watch the Video – We made a useful video tutorial that walks you through the entire process of copying e-books to your Kobo via Adobe Editions.
Craft your own reading experience
Kobo e-Readers have 10 fonts, such as Amasis, Avenir Next, Caecilia, Georgia, Gill Sans, Kobo Nickel, Malabar, Gothic, Ryumin, and OpenDyslexi. If you happen to have a favorite font, such as the new Kindle Bookerly, you can easily import the fonts into your Kobo.
All Kobo e-Readers offer line spacing and margin adjustment for your digital books. There’s also the option to choose full justification, left justification, and you can turn justification off.
There are a number of advances features to optimize your e-reader. When you open the font menu there is a feature called “Advanced.” It allows you to adjust the boldness of the font, the weight and a number of other options. While you are tweaking the options, it gives you a before and after preview window, so you can get a sense on what you are changing. This might not be necessary for new users, but it is useful for when you turn the screen light on, and maybe the text is too light.
When you are reading an e-book and hold down on a specific word it opens a dictionary window. From there you can choose different dictionaries and translation dictionaries. 19 different dictionaries are available in the settings menu. You can also make notes or highlights and then share specific passages via Facebook.
One of the biggest advantages of Kobo e-readers is the sheer multitude of formats it incorporates into the software. It directly supports EPUB, EPUB3, PDF, Adobe DRM; Images: JPEG, GIF, PNG, BMP and TIFF; Text: TXT, HTML, XHTML, and RTF; Comic Books: CBZ and CBR. You are not limited either to buying books from Kobo, but you can easily load in your own. It has support for Adobe DRM, so you can easily shop at other bookstores.
Buying e-books
You can buy eBooks right on your eReader. All you’ll need is a Wi Fi connection and a valid credit card.
Once you’ve completed the checkout process, your book will appear on the Home screen.
- Go to your Home screen.
- Tap Bookstore.
- Tap Categories.
- Tap the category you’re interested in.
- Tap a sub-category to begin browsing eBooks.
- Find an eBook you’d like to buy.
- Tap Buy next to the book you want to purchase.
- If you’ve shopped with Kobo before and saved your billing information, go to step 11.
- Use the keyboard to enter your billing address and credit card information.Note: We need your billing address to calculate taxes for your order based on your location.
- Tap Continue.
- Review your order.
- If you want to use a gift card or promo code, tap Add Gift Card or Add Promo Code, and provide the required information.
Note: Promo codes can only be applied to eligible books or magazines, since not all publishers choose to take part in promotions. When applying a promo code, make sure you use Standard Checkout. - Tap Confirm.
- Tap Keep Shopping to buy more books, or return to the Home screen.
- If you don’t see the book you purchased on the Home screen, tap the Sync tile.
One of the things I like about the Kobo Bookstoreis the ability to recommend titles based on your past purchases. For example, say you have purchased the e-book “Girl on a Train,” it will likely give around 10 recommendations, such as All of the Light we Cannot See.
Tips
You can also access articles from your Pocket – Formally Read it Later account, to turn your Kobo into a virtual news reader.
Pocket – With Pocket, you can save articles and stories from websites that you’d like to read later on your Kobo eReader. Before you can use Pocket, you’ll need to create a Pocket account and install the Pocket plugin on your favorite browser or download the app for your smartphone or tablet. Once you save an article to Pocket, sync your device and the article will be available for you to read it later.
Buying books from other bookstores – Kobo primarily reads EPUB, PDF and most manga formats. This gives you the ability to shop at other bookstores and than use Adobe Digital Editions to transfer over your purchase.
Firmware Updates – One of the great things about the Kobo line of e-readers is that the company not only updates its latest models, but they have always supported the older ones. The company frequently updates e-readers released five or six years ago, which is unheard of in the industry. To update your eReader, make sure it is connected to Wi Fi and tap the Sync tile on your Home screen. If you aren’t connected to Wi Fi, you can also sync your e-Reader with Kobo Desktop Manager.
Do you have any Kobo questions or concerns? Drop a comment below, we will answer them for the next two weeks and update this post to help other users.
Michael Kozlowski is the editor-in-chief at Good e-Reader and has written about audiobooks and e-readers for the past fifteen years. Newspapers and websites such as the CBC, CNET, Engadget, Huffington Post and the New York Times have picked up his articles. He Lives in Vancouver, British Columbia, Canada.