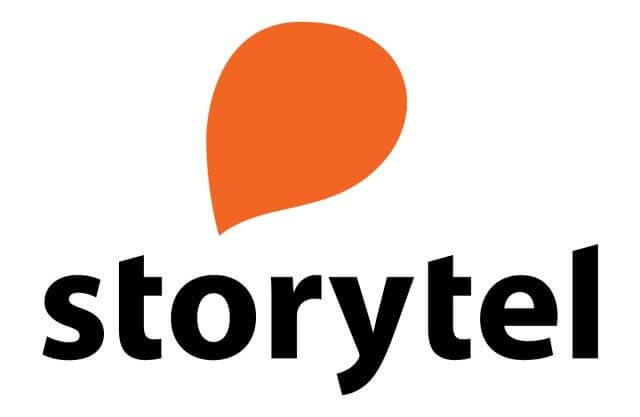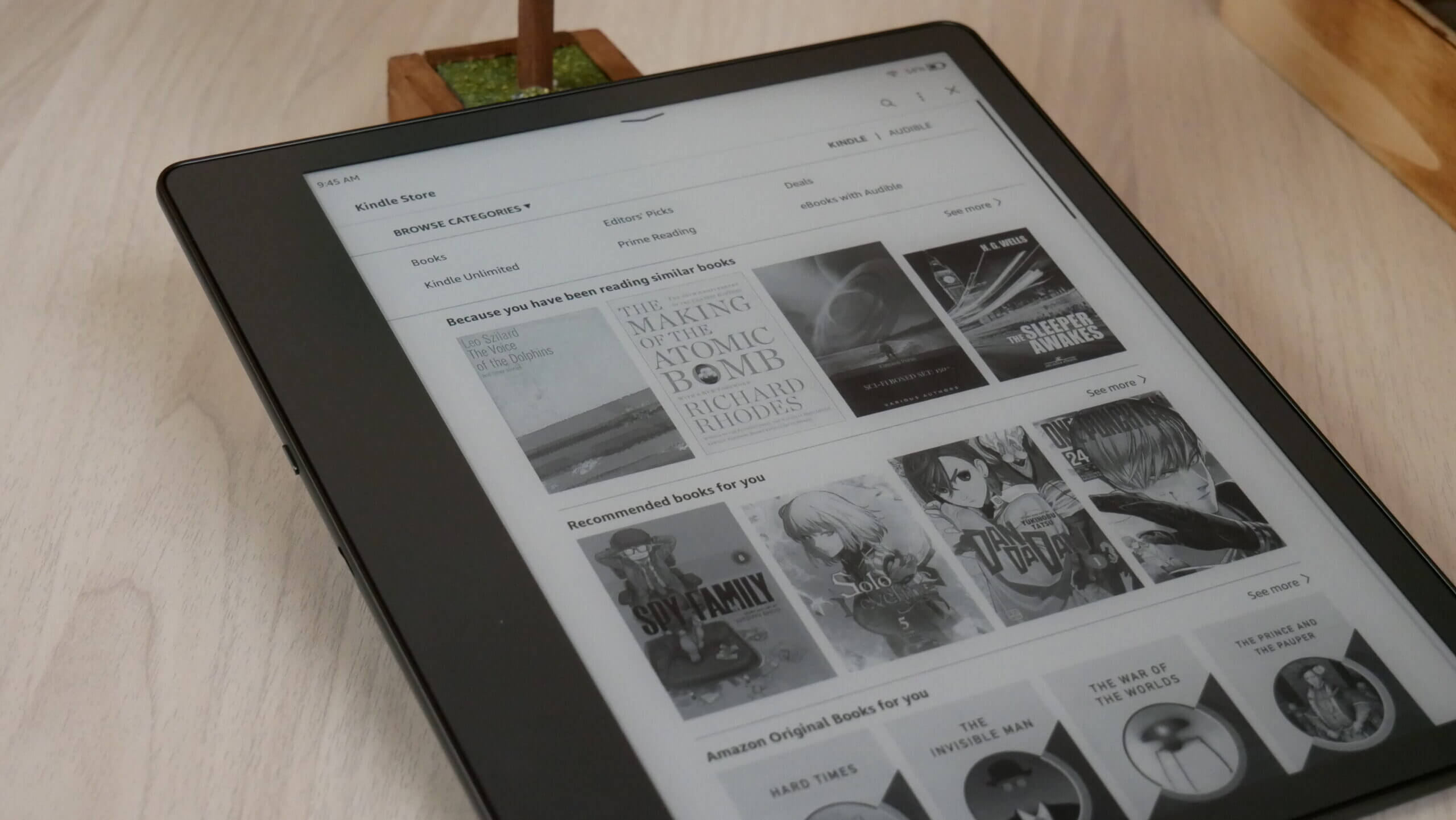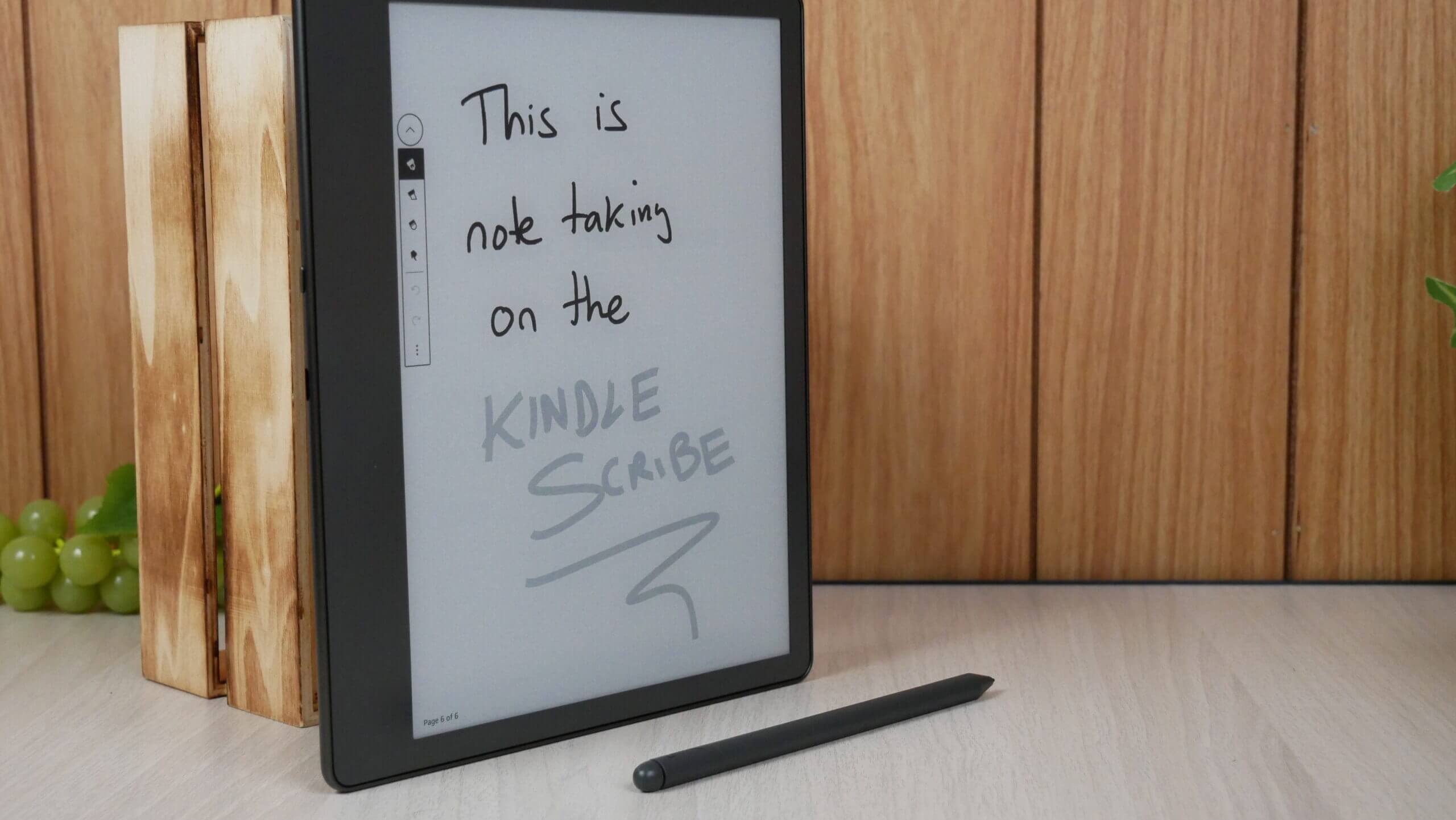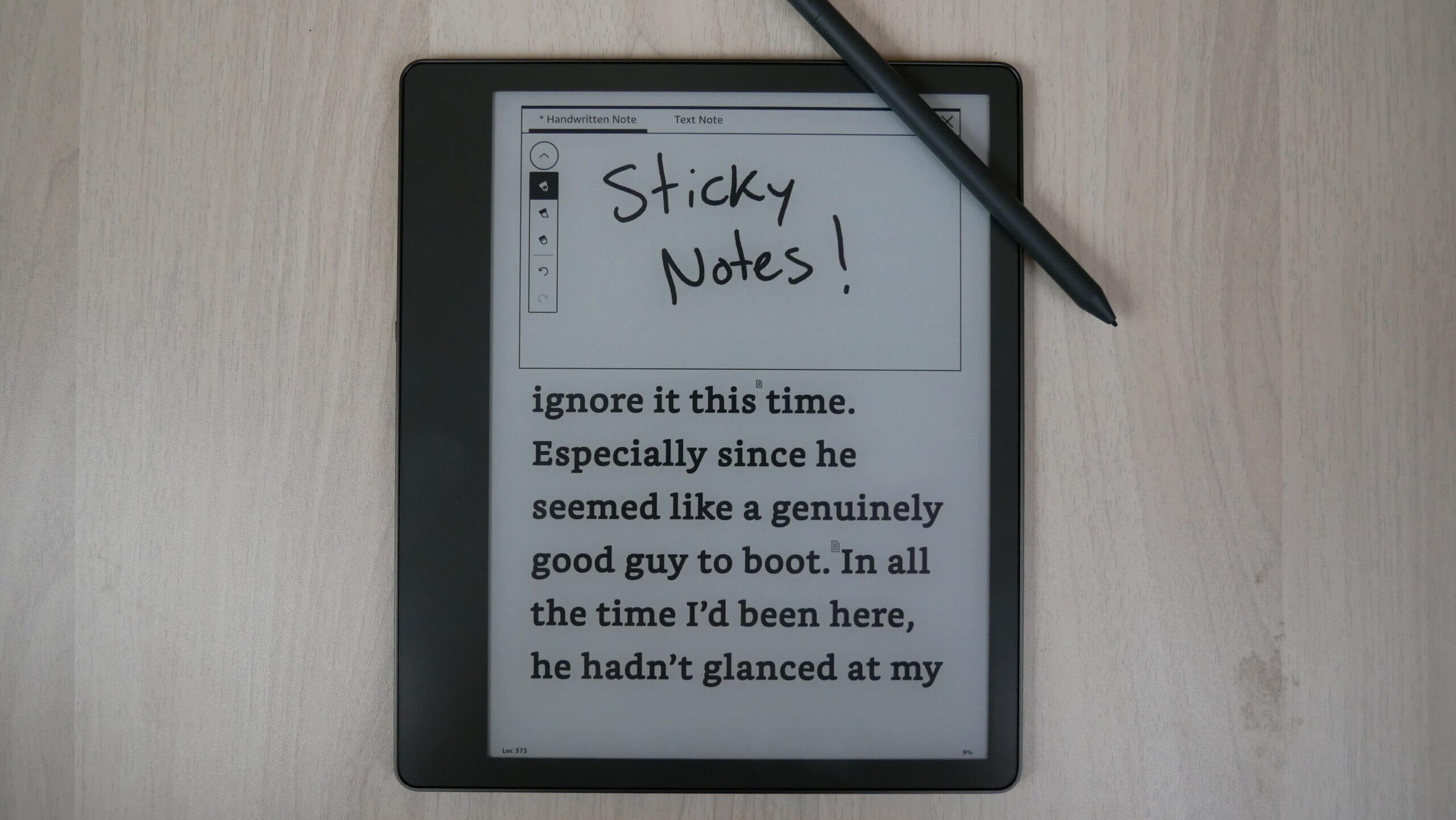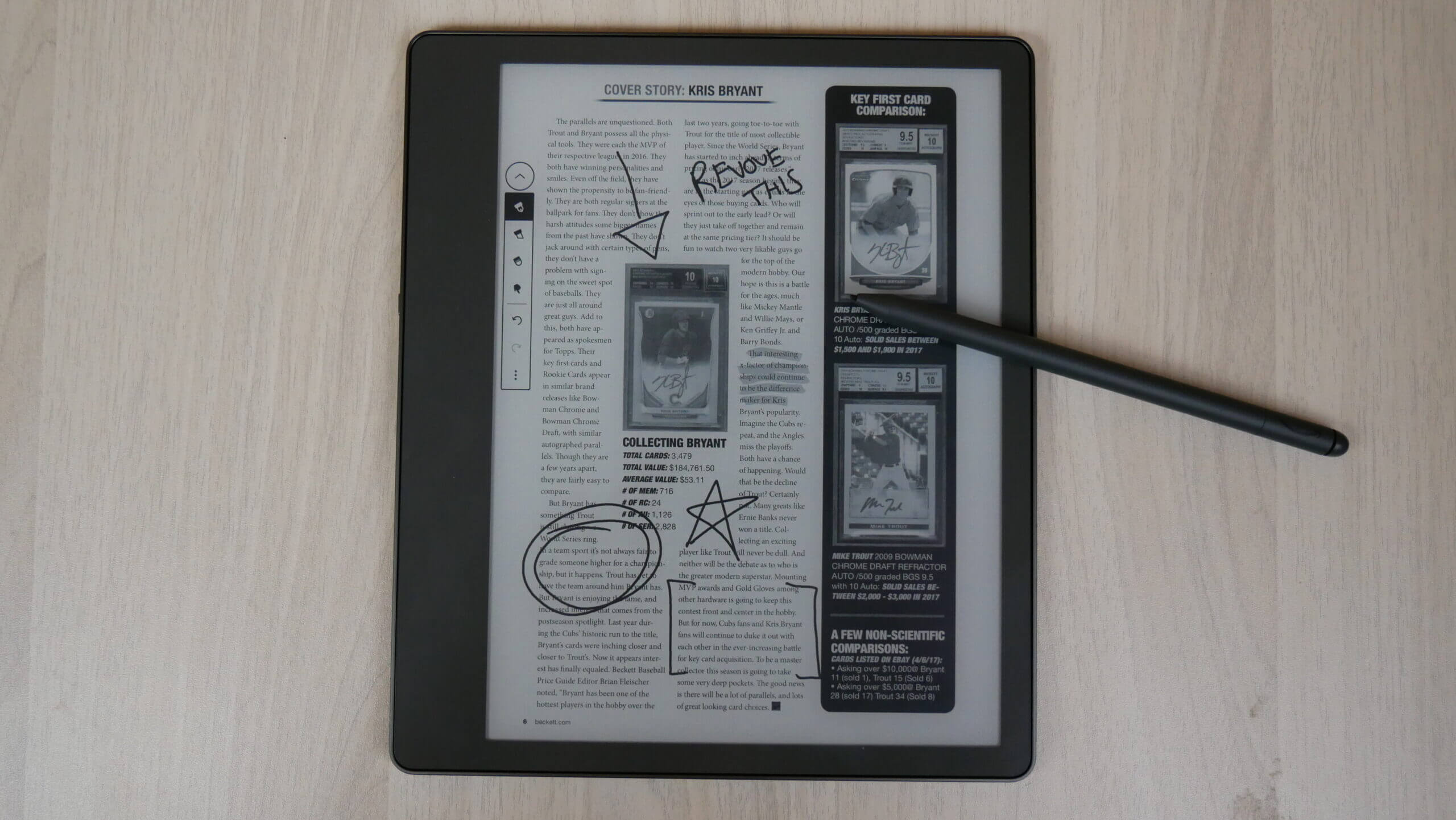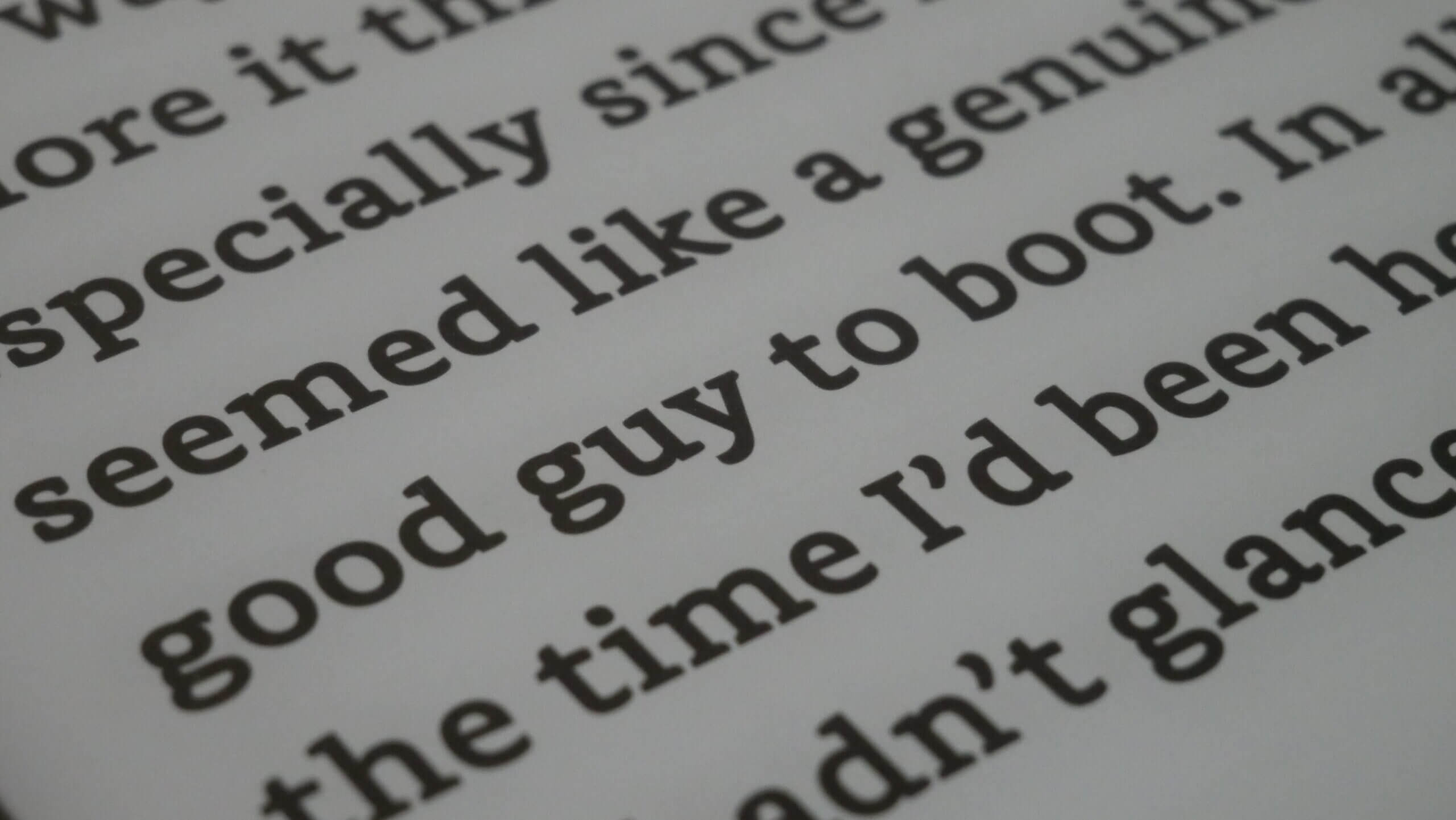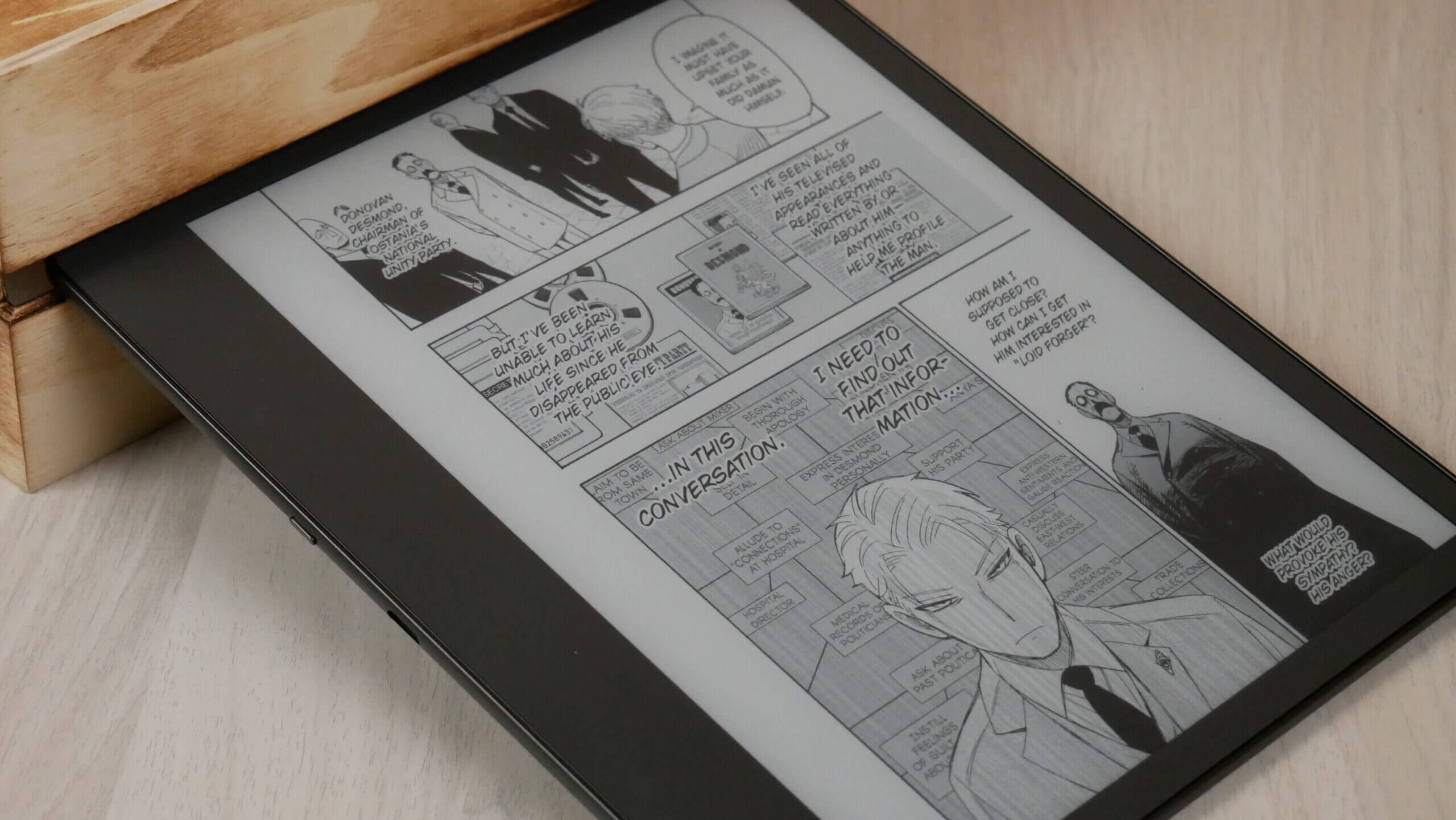The Kindle Scribe has two major selling points. It is the first digital note taking device that Amazon has ever released and out of the box it has tremendous functionality in this regard. The second, is a large screen e-reader that is capable of reading books, comics, magazines, manga, newspapers and all sorts of other digital content. This is due to the 10-inch display that has 300 PPI, so text and images will be of the highest quality. This is actually the only 10-inch E INK product in the world that has a 300 PPI screen, let that sink in.
The Scribe is known as an e-note. This is a dedicated writing slate that has a WACOM screen and is meant to be interacted with via a stylus. Amazon has two different styluses that are available and magnetically attach to the side of the Scribe. The Basic pen you get for free and it is very barebones, it has a programable side button, which is recommended you map it to be an eraser. The premium stylus has an eraser on the top, which is better to make quick edits. It also has a programmable side button to launch various things. Due to having official WACOM certification, it is compatible with virtually ever other major stylus on the market, such as the Remarkable Marker Plus or the iReader X-Pen 3rd Generation. Having freedom to bring your own stylus is very important, however most people will likely stick to the Amazon offerings.
In terms of the pure note taking functionality there are a few different ways you can go about it. There is Notes, that allows you to freehand draw, and it has a number of pen/highlighter types that can be selected, in addition to different thickness settings. The Amazon stylus does not have very good pressure sensativity out of the box, so you might have to rely on the software driven thin/thickness. You can view and edit PDF files, which is ideal for professionals or students. Finally, you can write inside Kindle books that are sideloaded on the Scribe or purchased from the Amazon Store. Instead of writing directly on the book, you have a popup screen, which Amazon calls Sticky Notes. You write inside of this popup and all content is automatically saved when you are done writing. Any books you write inside are automatically synced to the Amazon Cloud. However, you can’t view sticky notes or freehand drawings on Kindle e-readers, Kindle app or any of the Kindle for PC/MAC programs.
This is a very unique Kindle, something that Good e-Reader knew they were developing for most of 2022, however the final product feels polished and due the Kindle being the worlds most popular e-reader, the Scribe might very well be the most successful e-note of all time. Remarkable, Supernote, Onyx Boox, and Kobo will be definitely be put on notice. Demand has been so strong for the Scribe during the pre-order phase, that new orders in many countries are delayed until the end of December and even January 2023.
Hardware
The Amazon Kindle Scribe will feature an 10.2-inch E INK Carta 1200 e-paper display panel with a WACOM layer and has a resolution of 300 PPI. It is using a higher resolution TFT. This is a new TFT offering from E Ink, with Amazon having exclusivity with it for a period of time.
The screen is flush with the bezel and protected by a layer of glass. It features the same asymmetrical design as the Kindle Oasis, which a big chunk on one side. This is designed for you to be able to easily hold it with one hand. The device itself is made out of recycled aluminum. There is a front-lit display and color temperature system with a combination of white and amber LED lights. There are 35 total LED lights, which is the most ever found on a Kindle and provides amazing illumination.
Underneath the hood is an 1GHz MediaTek MT8113 processor and 1GB of RAM. There will be multiple storage versions available, 16GB, 32GB or 64GB variants. It will have USB-C for charging the device, in addition to transferring documents and PDF documents to the Scribe, in order to annotate them. There is WIFI internet for accessing the Kindle or Audible Store for listening to audiobooks or reading. Amazon is including their experimental web-browser, so you can visit most popular websites. There is Bluetooth, this will allow users to pair wireless headphones to listen to said audiobooks. For reading, a single charge lasts up to 12 weeks based on a half hour of reading per day, with wireless off and the light setting at 13. For writing, a single charge lasts up to 3 weeks based on a half hour period of writing per day, with wireless off and the light setting at 13. Battery life will vary and may be reduced based on usage and other factors such as Audible audiobook streaming and annotating content. The dimensions are 7.7” x 9.0 x .22 (196 x 230 x 5.8mm excluding feet) and weighs15.3oz (433g device only).
The Kindle Scribe color scheme is piano black on the front and back. The screen is flush with the bezel and protected by a layer of glass. There are small rubber feet on the back of the Scribe, this is useful for it to not slip and slide on a desk, when drawing. Amazon has a number of accessories for the Scribe, including fabric and leather cases, in addition to replacement nibs, and styluses. Nibs gradually wear down over time, with the purchase of the Scribe, you get five nibs, that should last most popular around a year. They also include a nib removal tool so you can take the old one off and insert the new one. The harder you press on the screen, the nibs will degrade faster over time. So, for people who will be using this as a productivity tool, it is good to know that Amazon has ample supplies.
The retail packaging is quite excellent. The front of the box is blue and 80% of the real estate is devoted to a singular picture of the Scribe, along with the Stylus. On the Kindle screen is a picture of the popup window that appears when editing an ebook. In one picture, Amazon tells you what this product is and what it does, it is not your moms Kindle. On the sides is the name of the brand and the Amazon logo. On the back, the color scheme changes to white with black text. There is a one paragraph mission statement, it basically says this is the first Kindle with a writing experience and lists the ability to handwrite on sticky notes (popups) It then lists all of the key selling points, such as warm light, 300 PPI screen, USB-C and being able to import documents via Send to Kindle.
Opening the box, Amazon is using paper, instead of plastic. Almost everything in the box is recycled paper or cardstock. Inside the box is a quick start guide that is heavily visual. It informs customers how to replace tips, how to register the Scribe on the website and how to use the stylus. There is also warranty information too. Amazon packs 5 felt pen tips in a small container, in addition to the stylus you choose during checkout. This includes either the Pen basic or the premium pen, in our review we just got the premium pen and it is enclosed with wax paper. The stylus is black and has an eraser on the top, underneath that is the Amazon logo. There is a small button on the bottom, above where the pen nib is. This button can be mapped to do different things. The basic pen doesn’t have an eraser, but the side button can be mapped to conduct erasing. Aside from that, you get a black USB A to USB C cable.
Overall, the design of the Scribe is beautiful and meticulously crafted. It feels good in the hands and isn’t too heavy. The feet on the bottom, really locks it into place, when using on a desk or table. Writing feels natural, better than most other brands.
Software
Amazon is using Linux on the Kindle Scribe. They have been using the same operating system since the very first Kindle, released in 2007. This allows all of their e-readers to use reduced CPU, RAM and a battery, since the OS really doesn’t need very much power to operate. The Amazon Kindle line of e-readers have gradually seen their UI and home screen change in recent years, as the company is hoping to upgrade everything. The Scribe is a bit different from the standard Kindle.
The home screen has been totally redesigned on the Scribe. This is because it has a large 10-inch display, so more content can fit on the screen at any one time. At the top of the screen is the date, WIFI signal strength and time. Underneath that is a giant search bar and an icon to launch the Amazon bookstore and audiobook store. Underneath that is your recent items that are on a carousel. It would show cover art of books that you have recently added or are in the process of reading. It also shows notes that you have made and other documents, such as a PDF file. Underneath that are all of the curated shopping lists, such as Discover Books, with a number of tabs that you can click on to view various bestseller lists and genre specific entries, such as new releases, romance, biographies etc. There is a scroll bar on the far right, that you can scroll down or you can control the capacitive touchscreen with your finger or stylus to scroll down further. Nothing of note is done here, other than further Amazon recommendations.
If you tap on the top of the screen a little dropdown menu appears. This is where you can adjust your WIFI network, Bluetooth connections, turn on airplane mode or adjust the warm or cool lighting. There is also a sync button, this is useful when you edit PDF files and want to view them on other devices.
The UI on the bottom of the Scribe has a home button, which will always take you back to the main menu. Beside that is your quintessential library, this is where all of your books, comics, manga or audiobooks that you have purchased from Amazon will be. In addition, all books sent through Send to Kindle and PDF files will also be housed here. You can sort by document type, for easy access to certain materials. If you are in the process of reading a book, freehand drawing, there will be a large image that gives you a sense of what it is. On a typical Kindle, it is normally a picture of the cover art, of whatever book you are reading. However, on the Scribe, lets say you are freehand drawing. The icon will actually will show you what is there. For example, we wrote “we are testing the highlighter” with the stylus in the note app, and you can see the text. Beside that is a new UI element called Notebook and MORE. Under more this is where you can control your reading lists, access the internet browser or launch Goodreads.
The settings menu is different from most other Kindles. You have the typical account, Household and Family Library, Device Onions and Parental controls. However, there are a few new entries such as Pen and Book and Note Taking options. Under Pen, there is a single option at launch, called Pen Shortcuts. Here is where you can control what happens when you click on the side button. The only options you have are; highlighter, pen, eraser or create a sticky note.
Navigating around the UI is super quick and responsive. Scrolling around the home screen, viewing the settings menu or opening a book is robust. This is because Amazon is employing a Carta 1200 display panel, which increases the overall experience by 30% vs. the 10th generation Kindles. This might be the best Kindle experience, ever.
Note Taking
The Note Taking app is where most people will play around with when first using the Scribe for the first time. The number of options you have are aimed at new users and not people who have owned other e-notes in the past. There are only a few UI elements that are on a toolbar on the far left. The first one controls line thickness. You have fine, thin, medium, thick or heavy. There are strengths next to the names, so you can get a sense on how they will look, before you start drawing. Underneath that is the highlighter controls, which have the same thickness settings. The eraser settings has lasso tool to delete a certain area or delete the entire page. If you have an eraser on your stylus, you can control the thickness level. There is a small setting to change the navigation toolbar from the left to the right side. Clicking on the pointer button will bring down a small navigation pane on the top of the screen. Here is where you can rename the page you are drawing on. You can also select various templates. There are 18 total templates. Some of them are very unique and not on any other e-notes. You have the typical college rules and various drafting ones too. One of the cool options here is being able to share the document you are working on via email. You can enter a maximum of 4 email addresses to send the document to. It will mention the file type and sending is really fast, since its done through the Amazon email servers.
Using the stock note taking app is a mixed bag. There doesn’t seem to be very much pressure sensativity when pressing lightly or hard. There is little to no distinction in this regards, but I am sure Amazon can fix this in a future firmware update. Bu it bears mentioning, because typical e-notes that use a WACOM screen often have 4,096 degrees of pressure sensativity. The Scribe appears to be only using like 5.
Freehand drawing is only viewable on the Scribe. You cannot view any of the drawing on any other Kindles or the Kindle app for Android or iOS.
Sticky Notes
Amazon has done something very unique with the Kindle Scribe. When opening a sideloaded or book purchased from Amazon there is a navigation bar on the left or right side. The default one is being able to long press on specific words and engage in a highlight with either your finger or the stylus. This will pull up the dictionary definition of the word and a few other tabs to look it up on Wikipedia or translation from one language to another. Clicking on the sticky notes will allow you to do so much more.
Sticky Notes have two facets when you click on a word or series of words with the stylus. You can do a handwritten note or a text based note, which will pull up the QWERTY keyboard to type it in. Handwritten notes allow you to use the stylus to draw in a note. You can use handwriting, cursive or just jot down a few notes. There is no save button, everything is automatically saved when you are done your note. When you are handwriting a note you can adjust the thickness of the lines and there is also an undo and redo button, in addition to various eraser functions. When you are finished with making a sticky note, next to the text or body of text a little icon will appear and can be clicked on to pull up whatever note you just wrote. It is a little hard to see, since the icon is so small.
You freehand notes and sticky notes are not just saved locally to your Scribe. They can be viewed at any time in your library, and are also saved to the Amazon Cloud. Sticky notes are not viewable on any other device. This is because in the note section on any Kindle or the apps, do not have a sticky notes tabbed setting in the notes section. You can only view notes you made with the keyboard.
Viewing sticky notes only works on the Scribe, you cannot view sticky notes on other Kindle e-readers. Other Kindle e-readers will not display any of the note icons made with stick notes. However if you make a traditional note with the keyboard, these notes show up on other Kindles. Sticky notes are also not viewable on any of the Kindle apps for Android or iOS.
PDF FILES
Editing PDF files is a mixed bag. You can’t simply sideload in PDF files from the USB cable to your computer. You can view the PDF file, but there is no editing functionality, aside from long-pressing using your finger or the stylus and using the keyboard to write in a note. The only way you can edit PDF files is using the Send to Kindle system. When you send a PDF file using Send to Kindle, it will normally take a few seconds to upload, but up to ten minutes for it to be fully sent to your Scribe.
When the PDF file has been sent to your Scribe you have the same navigation bar that appears when freehand drawing. You can select the Pen or Highlighter and determine what thickness settings that you want. You can then make annointatins on the PDF by manually underlining words, writing in the margins. In order to view your edited PDF on another Kindle. You need to go to the Scribe dropdown menu on the main home screen and click on SYNC. You then need to get another Kindle e-reader and click on SYNC again.
One of the huge benefits about PDF files is being able to collaboratively share documents. You can use the Amazon email service and sent up to four email addresses. This is useful for multiple people who are editing a single document, or a contract that 2-3 people need to sign and then submit the signed document to a 3rd party. A good example of this is a standard NDA agreement that we sign with everyone to get early access or review samples. We often have to sign a contract and have 2 people sign it and then email it back to the company. Being able to do this all on the Kindle Scribe, using Amazons servers is really compelling.
One of the underrated aspects about PDF templates, is that you can download many of them for free on the internet. Sony DPT and Fujitsu Quaderno both have dedicated websites that have hundreds of free templates available to download. This includes excellent calendar templates to jot down appointments or meetings.
Reading
The vast majority of e-notes on the market have better note taking than the Kindle has, but they are all running Android. This results in the battery draining faster and performance decreases when running Android apps, such as the Kindle. Since Amazon is using Linux, the battery life is preserved. Nothing beats the Kindle on a Linux reader and the only one to do this, are official Kindle e-readers. The Scribe not only allows you to work and be productive, but also delivers a world-class reading experience.
Kindle Scribe enhances the beauty of images, illustrations and graphs on a large, thin, high-resolution display. The Kindle Stores worldwide offers an unmatched library of content with more than 13 million titles. With a Kindle Unlimited subscription, you gain unlimited access to millions of comics, fiction, nonfiction, and newly added top nonfiction books. There is also hundreds of thousands of Audible audiobooks available in select markets, which can be listed to via an audio player with Bluetooth headphones, earbuds or an external speaker.
VoiceView screen reader is also available over Bluetooth audio, provides spoken feedback allowing you to navigate your device and read books with text-to-speech (available in English only). Kindle Scribe also includes the ability to invert black and white, adjust font size, font face, line spacing and margins.
The Kindle app supports a myriad of formats that are delivered by Amazon to your reader or for sideloaded content. The Scribe officially supports Kindle Format 8 (AZW3), Kindle (AZW), TXT, PDF, unprotected MOBI, PRC natively; PDF, DOCX, DOC, HTML, TXT, RTF, JPEG, GIF, PNG, BMP through conversion. Amazon has a number of Send to Kindle functions for those of you that want to load in your own content. The easiest is a new website Amazon has just launched, where you simply browse your computer for a compatible title and upload it, and within a few minutes is sent to your Scribe. You can also use the Chrome extension, or the Amazon App for Android or iOS. Most people will simply plugin the Scribe into their PC with the USB-C cable to transfer over PDF files that need editing.
Reading on the Kindle Scribe is glorious. Kindle books look utterly amazing on the 10-inch screen with 300 PPI resolution. Text just pops out and the large screen fits more text at the same time, than any other Kindle ever released. When you adjust the font-type or font-size, you can customize your own reading experience and save it to your profile. Profiles are a neat way to save reading settings for different family members. However, I use it for different types of content. I have one for books, one for comics and another for manga, since it saves time manually adjusting stuff.
When you turn the pages of the books, they fly. There is no ghosting when you do this and there is a slide bar on the bottom for even quicker navigation. Amazon has a page turn engine, where instead of tapping with your finger or swiping, if you hold down with your finger, the pages will rapidly turn.
Manga looks great on the Scribe, but I would make sure to buy them from Amazon, instead of sideloading in your own. Amazon optimizes manga in their own proprietary format, so it takes up the entire screen. Sideloading manga tends to look less impressive, there is normally big white bars surrounding the image, so even on a large screen, you still might have to pinch and zoom to read textboxes or to see details. Comics purchase from Amazon via ComiXology also look excellent. However, you cannot make sticky notes or edit manga or comic books.
Wrap Up
The Kindle Scribe excels at many things. It makes an excellent dedicated reader, that goes beyond books and can easily handle comics, manga or magazines. The screen is large enough to fit everything in it, without needing to strain your eyes. The note taking experience for freehand drawing is excellent, and making sticky notes on books purchased from Amazon is something nobody else in the e-note world has managed to do, not even Kobo. The price is also right too, even if you just get the basic 16GB model with the stock pen, this will do everything you need it to. I intend on basically just using it as a large Kindle, instead of a daily driver for note taking.
Speaking of note taking, freehand drawing is the one drawback. There are no layers, there is no support for importing in anything, such as pictures, shapes, images or even book cover art. You basically have a pen a highlighter and a few thin/thickness settings and that is it. It is very barebones and even new users might find that drawing is really underwhelming. PDF files can only be edited if you use Send to Kindle, you can’t edit them by sideloading content. If you create sticky notes on the Scribe, they are not viewable on other Kindle e-readers.
Sometime in 2023 you will be able to send documents to Kindle Scribe directly through Microsoft Word. Amazon is also working on sync for notes and other content.
Due to the low-cost of entry, the Scribe is worth investing in. If you have had a Kindle in the past or have used their apps to buy content, it would make sense to buy a giant Kindle to read all your books at home. However, the Scribe will not dethrone the Remarkable 2 for pure note taking anytime soon.
Amazon Kindle Scribe
$339Pros
- A Large 10.2-inch screen
- 300 PPI
- Warm and Cool lighting
- Innovative note taking funcitons
- Low Price
Cons
- No expandable Storage, make sure you buy a higher capacity model
- Premium pen is the only way to go, but costs more
- Freehand Drawing app is underwhelming
- Will Amazon support this over the long-term?
- PDF system is needlessly complicated
Michael Kozlowski is the editor-in-chief at Good e-Reader and has written about audiobooks and e-readers for the past fifteen years. Newspapers and websites such as the CBC, CNET, Engadget, Huffington Post and the New York Times have picked up his articles. He Lives in Vancouver, British Columbia, Canada.