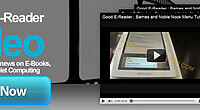If you have been an avid reader of the Good e-Reader Blog over the course of the last week, you know we have ravenously been testing out the Notion Ink Adam. During this time we have experienced some great hardware with the 10.1 inch screen and a dual core processor. Some of the software programs we had on the device were lacking and rumors of an impending firmware release to fix these problems is nowhere to be seen.
The fine gentlemen at Notion Ink Hacks have devised two different methods that fix a fair number of the software flaws the Adam had, and give you full Google Android Market Access! What does this mean for the early adapters of the Adam? Well how does Gmail, Flash, Angry Birds, Google Maps and every other official application sound?
The entire rooting process took a little over an hour, primarily due to the fact that we never done this before. The first thing we had to do was use the official Notion Ink De-Bricking files that were issued to people who received their Adam and downloaded the over the air update that fried their units.
This method was easy because all we had to do was connect the Adam to our computer via Micro USB to USB and install the bundled APX files that made our computer recognize the Adam as a device. Once we booted the Adam into recovery mode we were able to use the De-Bricking files to load it in.
Next we had to run the hacked version of the operating system which did not take that long as long as you followed the instructions, after doing a factory reset and deletion of our user files we rebooted our Adam. At first, we wondered why everything looked the same and then we realized that the Android Market appeared in the programs menu! Low and behold we are now loving the Adam more then ever before! The Eden GUI is maintained and we had to do some extra steps like make the system recognize the keyboard again, but after that we were downloading applications like a madman!
From some of our previous videos there were a fair number of bugs with some of the applications but after downloading proper ones that were bug free we are using our Adam more then ever before!
Although this procedure voids your warranty, if anything ever went amiss you can simply load the factory files back on it that came with the de-bricking files and that will put your Adam back to normal.
Instructions on how to Root your Notion Ink Adam
Things you need to root your Notion ink Adam; MicroUSB to USB cable and a MicroSD card to copy files to.
Step 1 – install the Unbricking files provided by Notion Ink
The first thing you need to do is install the files Notion Ink had released in order to fix any of the early Adams that downloaded the over the air update that bricked their unit. These files in reality bring your Adam back to a state of factory firmware defaults and add some general enhancements to your Adam. These files will support both a PC and Linux Computer.
You want to download the file that is applicable to the Notion Ink Adam you purchased either the LCD or Pixel Qi version.
1. Windows PC, LCD Adam http://api.notionink.com/fix/windows/LCD.zip
2. Windows PC, Pixel Qi Adam http://api.notionink.com/fix/windows/PixelQi.zip
3. Linux PC, LCD Adam http://api.notionink.com/fix/linux/LCD.zip
4. Linux PC, Pixel Qi Adam http://api.notionink.com/fix/linux/PixelQi.zip
The first thing you want to do is unzip the files you have downloaded via WINZIP or similar program. The next thing you want to do is turn your Notion Ink Adam off and plug it into your computer via the Mini USB to USB cable. Then you have to turn the Adam back on by holding down the Volume – and power button at the same time. Holding it down for about 2 or 3 seconds is all you need. When this process is completed your computer will try and recognize the new hardware. Most likely it will fail and you need to find the drivers folder and make your computer associate the missing drivers with that directory. On a Windows Computer this is done by accessing the Control Panel and then Device Manager and associate the missing driver with the one in the Unzipped folder you did earlier. The specific name of the folder is called “usbpcdriver.”
After your computer installs the APX files and tells you it has successfully been installed you want to click on the “download.bat” file that is found in your recovery directory. Linux users want toopen a console window at the folder containing the extracted Recovery Kit, and run ./download.sh. Your device screen will show that
it is being updated, and the console window will show the progress.
Let this process run for a few minutes and you should be complete, once your done you can unplug your Adam from your computer and we’re now ready to get rooting.
Step 2 – Loading the Root Files on your Adam
The first thing you want to do with the proper rooting process is download the particular files to your computer. There are two files, one is for the LCD version of the Adam and the other for the Pixel QI.
LCD Rooting Kit: http://www.mediafire.com/?fousmcci7c7lbwr
Pixel Qi Rooting Kit: http://www.mediafire.com/?3s31pko2y2l3fsp
Once you download these files you want to copy their contents to your MicroSD card, the best card that works is either a FAT or FAT 32 so your Adam will recognize it. The two files are “Update.zip” and a directory called /recovery and a file called ‘command’ (there was a 3rd file in ours but it failed it unzip properly)
You want to then copy the Update.zip file to the root of your MicroSD and copy the directory with the file over as well, and now its time to get going!
The next step involved is to put the MicroSD into your Adam with device turned off. This time you want to hold the power + sign and turn your Adam on at the same time for around 5 seconds. If all goes according to plan your Adam should instantly update and then reboot. If it says it cannot find your files you want to scroll down to update.zip with the option (external SD) in order to select it you have to hit the power button quickly.
After this process is done it should automatically reboot! The next thing you want to do is clear your cache. This is more or less done the same way by holding down ‘Volume +” and “Power” at the same time. This time select ‘Clear the Cache’ option and press the power button to select it. It will again boot your machine!
Here is the last step to full market enjoyment and reveling in eternal glory, you have to erase your user data. This is acomplished by just letting your Notion Ink Adam boot as normal. You want to go to your ‘Settings’ then ‘Privacy’ and Factory Data Reset.’ This final step should take a few minutes for it to do its thing and slowly reboot itself.
Once the system automatically reboots itself, it will put it to a state of factory default. So again you will have to configure your internet access and change all your settings to your preferred ones. The only essential thing you need to do is get the Adam to recognize your keyboard. So you can long press in any field that asks you to enter data and it will pop up what keyboard you want to use. We selected the regular Android Keyboard and you are good to go! After setting up your WI FI or 3G you want to hit the menu button and low and behold the Google Android Market!
Step 3 – Revel in Glory
Now that you have rooted your Notion Ink Adam you can now do a jig of joy and start to download, and install essential Google Apps, such as ; Adobe Flash, Adobe PDF Reader, Youtube, Gmail, and everything else you want. This is the FULL unrestricted Google Market Place that we have all really been waiting for.
Coming soon, a step by step video tutorial guiding you through the entire process.
Thanks to the guys at Notion Ink Hacks for the method.
Michael Kozlowski is the editor-in-chief at Good e-Reader and has written about audiobooks and e-readers for the past fifteen years. Newspapers and websites such as the CBC, CNET, Engadget, Huffington Post and the New York Times have picked up his articles. He Lives in Vancouver, British Columbia, Canada.