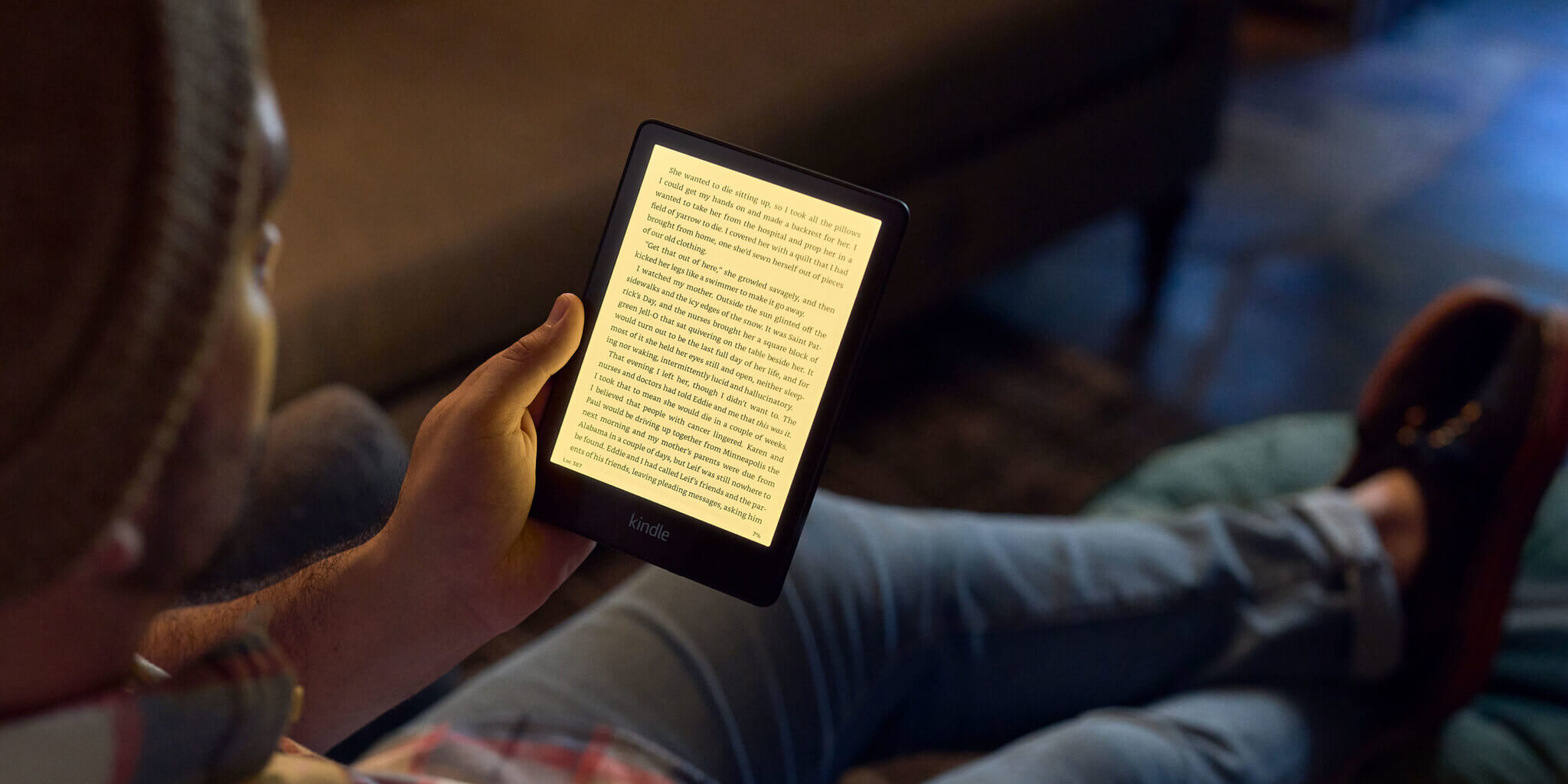Think of e-reader devices or even e-books and chances are that it is the Kindle that would come to your mind before anything else. While this can be a measure of the immense popularity that the Kindle range of e-readers has come to enjoy over the years, the general perception is that there isn’t anything about the Kindle that we aren’t already aware of. Interestingly, that might not be the case. As YouTuber Nomad Flair mentioned, there are a few tips and tricks that even the most ardent Kindle users may not be knowing. Read on to find out those.
1. Taking a screenshot
There might be something of import on a particular page and instead of jotting them down, you might as well want to take a screenshot instead and have it transferred to your phone or tablet. Taking a screenshot on the Kindle Paperwhite is easy, just touch the top right and bottom left corner or the top left and bottom right corner, and the screen flashes for a moment, which is an indication of a screenshot having been captured.
Next, plug the Kindle into a laptop or a tablet and click on the Kindle storage device to view the screenshots. The process might be a bit elaborate but that is how you do it since the Kindle lacks a gallery section as such.
2. Enable airplane mode
Kindle devices have always been known for their excellent battery lives which can easily last weeks. However, doing something as simple as enabling the airplane mode can do wonders to the battery life. To enable the airplane mode, just swipe down from the top and tap on the Aeroplane icon. However, this should be fine as long as you are only reading books as it disables the wireless feature as well and hence will prevent you from downloading new books. This, unless you opt to download the books by connecting to a laptop or a tablet.
3. Creating collections
This is a handy feature that helps to keep the library organized by creating collections. Here are the steps:
- Tap on the three dots at the top right corner.
- From the menu that opens, tap on the Create Collections feature.
- A dialog box opens where you need to enter the Collection name, which can be like a thriller, autobiography, sci-fi, and so on.
- Tap on OK and a collection is created.
- Next, select the books that you’d like to add to the collection.
- To view your collection, tap on Library which will list out all your collections.
4. Setting passcode
The importance of setting a passcode shouldn’t need any elaboration. It will keep your device off of prying eyes and should suit the privacy conscious types. Here is how you set the passcode.
- Swipe down from the top and select All Settings > Device Options > Device Passcode.
- Enter the passcode of your preference. Confirm it again and tap on Ok.
- The next time you wake up the Kindle, you will be required to enter this passcode to unlock the device.
- You can also remove the passcode if you find it irritating entering the numbers each time the Kindle wakes up. Just follow the same steps as above, that is All Settings > Device Options > Device Passcode.
- Next, select Turn Off Passcode.
- Enter your passcode and press OK.
- This removes the passcode once and for all, that is unless you set it all over again.
5. Enable page refresh
This is something that will prevent screen ghosting, which essentially are the remnants of the previous page which can be there for a fraction of a second before the current page is loaded fully. If that bothers you a lot, simply enable page refresh to get rid of the same.
- To enable page refresh, swipe down from the top and tap on the page Refresh icon.
For the downside, there might be a slight lag in page load times, besides also increasing battery drain as well though only by a slight margin.
6. Export notes
This can be a handy feature as this enables you to transfer all your notes and highlights to your email. Here are the steps.
- Click on the three dots at the top right corner.
- From the menu that opens, tap on Notes and Highlights.
- A separate window opens that will show all the notes and highlights you have made.
- Tap on Export Notes at the bottom and all of those are sent to your email as a PDF file.
7. Link to Goodreads
This can be beneficial as you will be able to refer to the notes and highlights that you have made in each book from your Goodreads account itself. Follow the steps below to link your Kindle account to the Goodreads account.
- Go to All Settings > Your Account > Social Networks.
- Next, go to Goodreads from your computer or launch the Goodread app from your tablet or smartphone.
- Here, log in to your Kindle account.
- Once you have logged in to your Kindle account, go to My Books > Kindle Notes and Highlights and you will get to see all of those right away.
8. Enable dark mode
Simply swipe down from the top and tap on the Dark Mode icon to enable dark mode. Studies have shown this can be beneficial while reading at night as this reduces the amount of light entering the eyes. That way, it has the least impact on your sleep pattern.
9. Vocabulary builders
This acts as the placeholder where all the words that you have searched for in the dictionary is stored and can be referred to later. Here are the steps.
- Go to All Settings > Reading Options.
- Enable Vocabulary Builder if it isn’t already.
- Next, click on a book and then the three dots at the top right corner. From the menu that opens, tap on Vocabulary Builder.
- There is a short discourse about the Vocabulary Builder that gets shown in a separate window.
- Click on OK at the bottom and you will be shown all the words that you referred to the dictionary for.
10. Display time
- Tap on the Text Options icon and select More.
- Toggle the switch for the Show Clock While Reading option.
- The time gets shown at the top while reading a book.
This can be handy as you won’t have to look elsewhere for the current time, which means the least distraction while reading.
With a keen interest in tech, I make it a point to keep myself updated on the latest developments in technology and gadgets. That includes smartphones or tablet devices but stretches to even AI and self-driven automobiles, the latter being my latest fad. Besides writing, I like watching videos, reading, listening to music, or experimenting with different recipes. The motion picture is another aspect that interests me a lot, and I'll likely make a film sometime in the future.