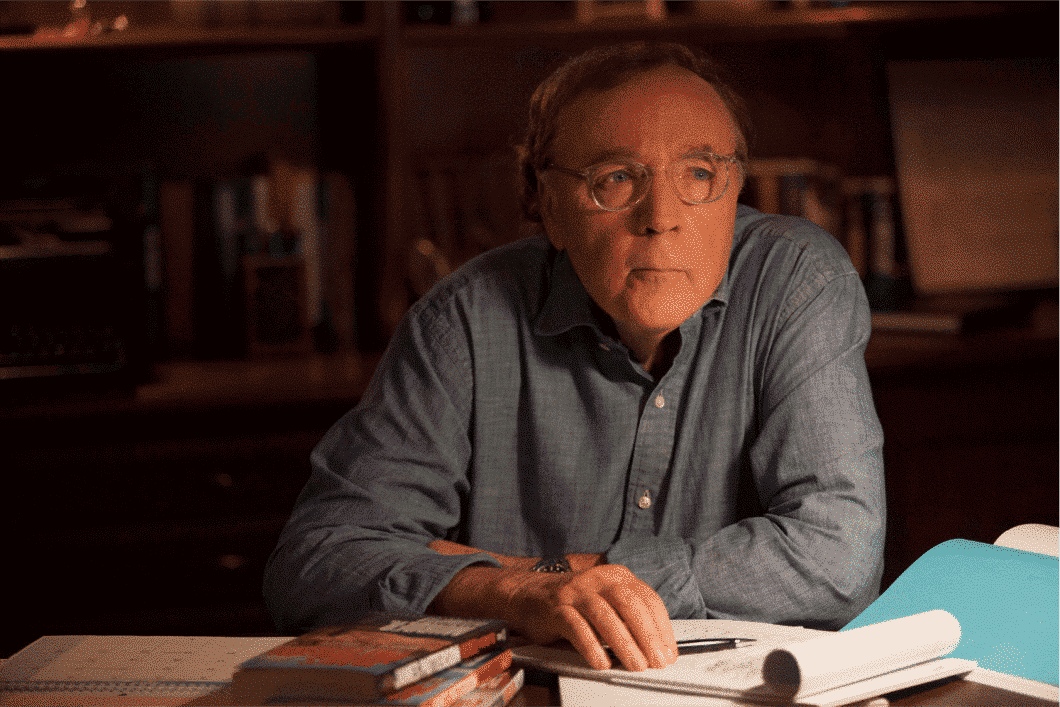Amazon has two different programs for reading on a PC or a mobile device that isn’t Android or iOS. Kindle for PC is a dedicated program for computers, tablets and 2-in-1 devices, it provides a ton of customization features while reading. The Kindle Cloud Reader is a browser based solution that works on any device, this is ideal for reading at school or work.
This Good e-Reader Review video will give you a sense on what these two Kindle solutions bring to the table. We take a look at the UI, reading experience, annotations, bookmarks and what you can and can’t do. One of the drawbacks of the Kindle Cloud Reader and Kindle for PC, is that you cannot buy ebooks, you are instead redirected to the Amazon website. While the Kobo Desktop and Kobo ebooks for Windows 10, both have bookstores, without being diverted.
The Kindle for PC app is far superior to the Kindle Cloud Reader, and Amazon updates it on a regular basis. The main home screen is basically your library and cover art is bright and bubbly. The Kindle Cloud Reader tends to look more pixelated on HD/4K monitors. One of the things I really like is the system dark mode for the app and you can import in your own PDF files, from your PC.
When reading a book, you can view it in a in a 3 page spread, two page spread or one page. You cannot scroll down with your mouse and have an infinite scroll system, instead it just turns the page, without real animations. If you are using it on a laptop with a touchscreen or say a Microsoft Surface, you can swipe/gesture or use a trackpad. There is a full screen mode, so you can help eliminate distractions. There are plenty of fonts to choose from, including Bookerl, Ember, Ember Bold, Caecilia and others.
There are plenty of ways to conduct annotations. There are four different highlight colors, the Kindle Cloud Reader has one. You can add notes, copy text, look words up in a few different dictionaries, or look the word up on the web.
The UI of the Kindle Cloud Reader is simplistic. The default screen is your library and it shows all of the ebooks stored locally or in the cloud. You can enlarge the cover art, but on a PC it looks pixelated, it looks better on a mobile device. You can sort the library by grid view or list view. You can look at all of your notes and highlights for every book in your library, and there are numerous sorting functions; author, title, and recent.
When you open a book and you can read it in a one page or two page spread. You can swipe downwards with your finger or scroll with your mouse and get an infinite scroll feature. Tap the sides of the screen, or click and page turns occur this way as well. Scroll or tap on the top of the screen and a new UI appears. There are options to view the table of contents, go to a particular location in the book and there is a scroll bar at the bottom of the screen that can be employed to quickly jump to a particular page.
Changing the stock reading experience is done with the Aa screen. A popup window opens and gives you a preview of how the book you are reading will look when you change the usize of the font, adjust the margins and linespacing. There are three different color modes – white, black and sepia. The only thing you cannot do is change the default reading font, that is locked in.
Michael Kozlowski is the editor-in-chief at Good e-Reader and has written about audiobooks and e-readers for the past fifteen years. Newspapers and websites such as the CBC, CNET, Engadget, Huffington Post and the New York Times have picked up his articles. He Lives in Vancouver, British Columbia, Canada.