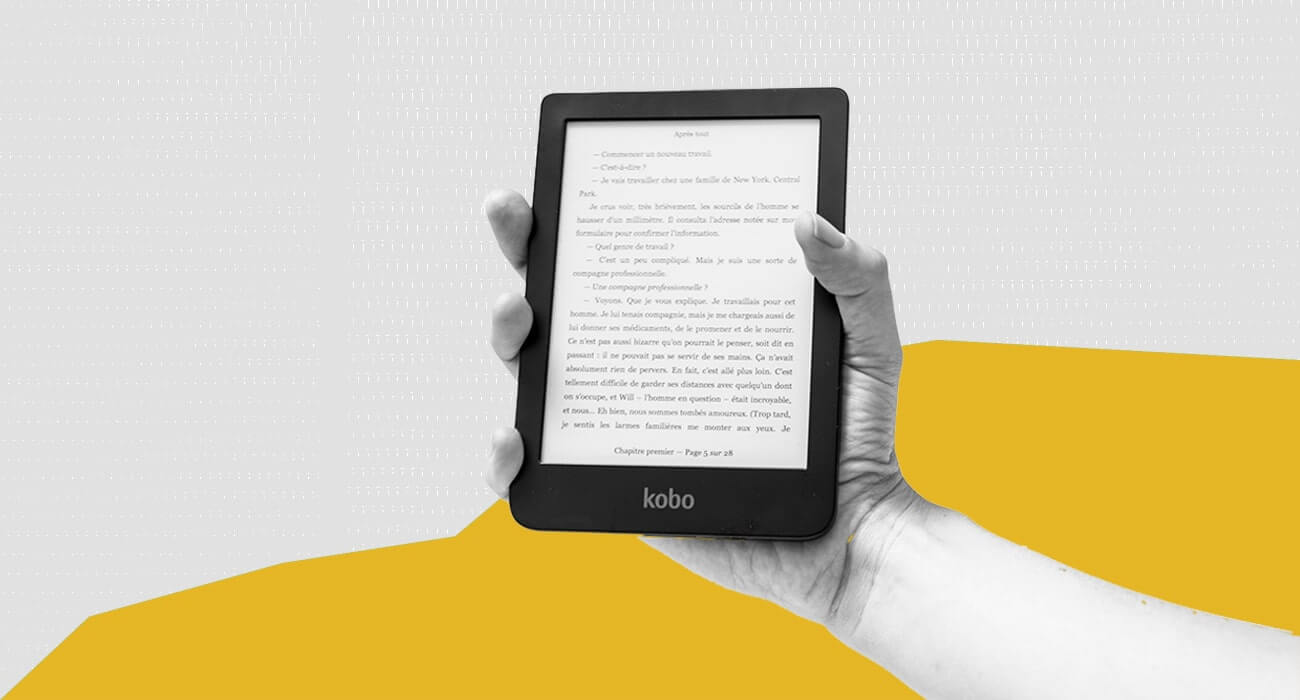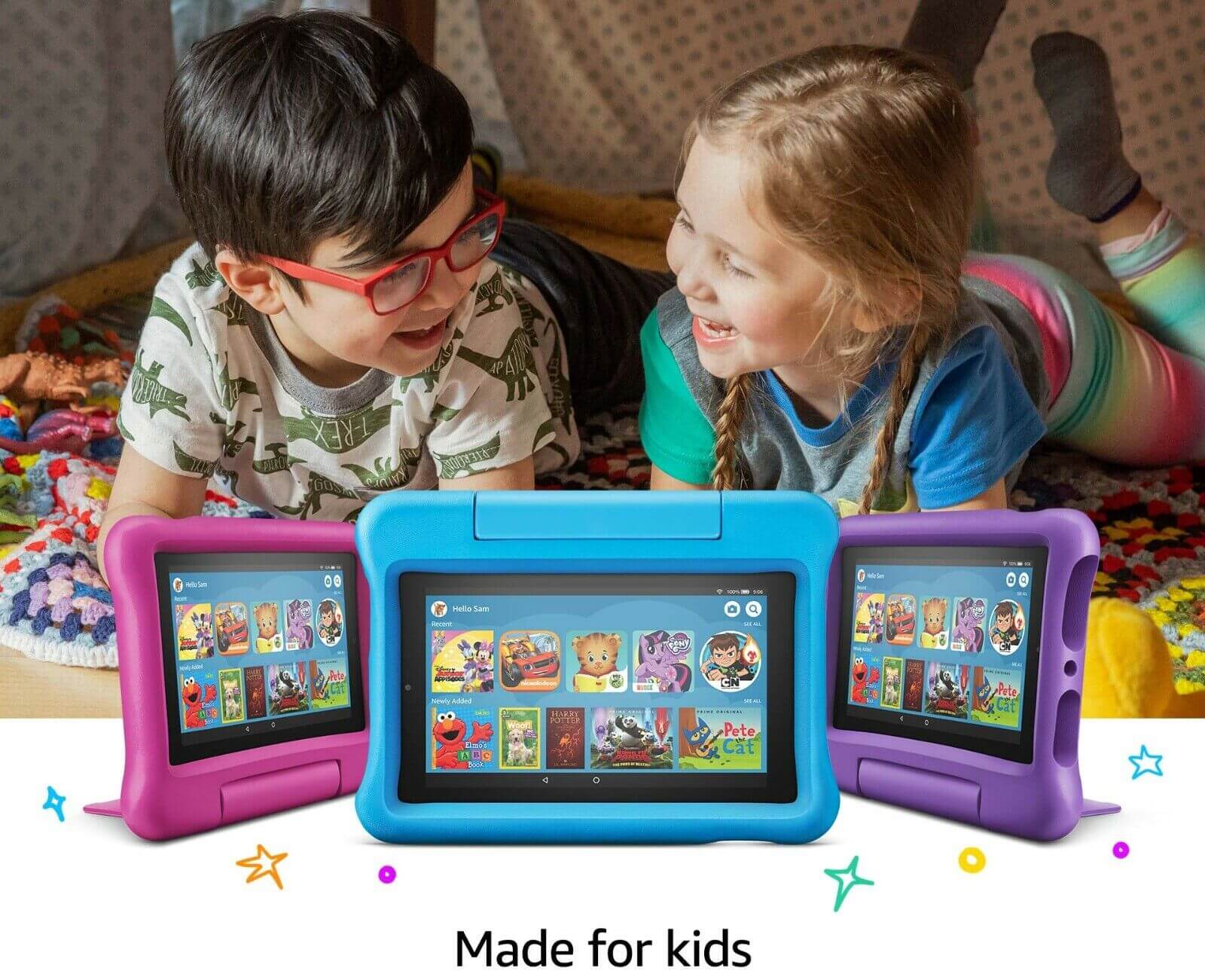
All you need to do is create a child profile, which gives you the ability to change content and browser settings’ age restrictions, set a device’s bedtime limit, and more. With just a few taps, it’s simple to complete. How? Read on.
You have the choice to include a Child Profile when configuring your tablet. On the Import a Profile page, you can immediately import any child profiles you’ve already made or add a new profile (up to a maximum of 4 children). Click Add Child. You’ll need to set up a pin or password if your tablet doesn’t already have one. This will stop your children from accessing your adult profile from their own protected profile.
You can also choose to sign up for Amazon Kids+, the only program dedicated to providing content for children, which offers thousands of ad-free books, games, films, songs, apps, and Alexa skills from companies like Disney, Lego, and PBS Kids. If you want to subscribe, choose the one-month free trial option. After the trial, the subscription costs $4.99 per month or $48 per year for Prime members and $7.99 per month or $79 per year for non-Prime users. If not, choose Use Amazon Kids to gain access to the cost-free Parent Dashboard.
Open the Amazon Kids app from the home screen of your Fire tablet. You can choose a child profile after setting up your pin or password using this. You may personalise your child’s experience on their profile, including the apps they can access and other settings for their web browser. Before handing it to your child, the last step is to select their personalised child profile. It’s as simple as that.
The Amazon Parent Dashboard, which can be accessed through the website or the Amazon Kids+ mobile app, is where you can add material and adjust parental controls after setting up your Fire tablet for your children (iOS and Android).
You have two options for managing your child’s profile on the device. Tap the Grownups icon in the top right corner of the screen if you want to start in the Adult Profile rather than the Child Profile. You’ll see a Settings option in a pop-up menu. In order to access the Child Settings, you must first enter your pin or password. The gear-shaped Options icon is to the right of your child’s name on the Amazon Kids app if you start in Adult Profile. Both of these options open the Child Settings dashboard, where you can restrict the amount of time and content your child may spend online, create filters for content that is appropriate for their age, enable in-app payments, and more.
Start the Amazon Kids app from the home screen whenever you want to hand your Fire tablet to one of your children after using the adult profile. You can choose the kid profile you want to utilise from a list of profiles that appear. The tablet will switch to that child’s profile and display a carefully selected home screen with the apps and media they are permitted to access.
Tap the Grownups icon in the top right corner of the screen on the main page to move from a kid profile to your own grown-up one. A menu will appear with an option to Swap Profiles. Choose your profile, then type your pin or password.
The Amazon Fire Kids Tablets come with a 2-year worry-free guarantee, a kid-friendly case, and a year of Amazon Kids+ if you believe your child might be ready for their own device. You can learn more here.
Alexis Boutilier is from Vancouver, British Columbia. She has a high interest in all things tech and loves to stay engaged on all the latest appliances and accessories.