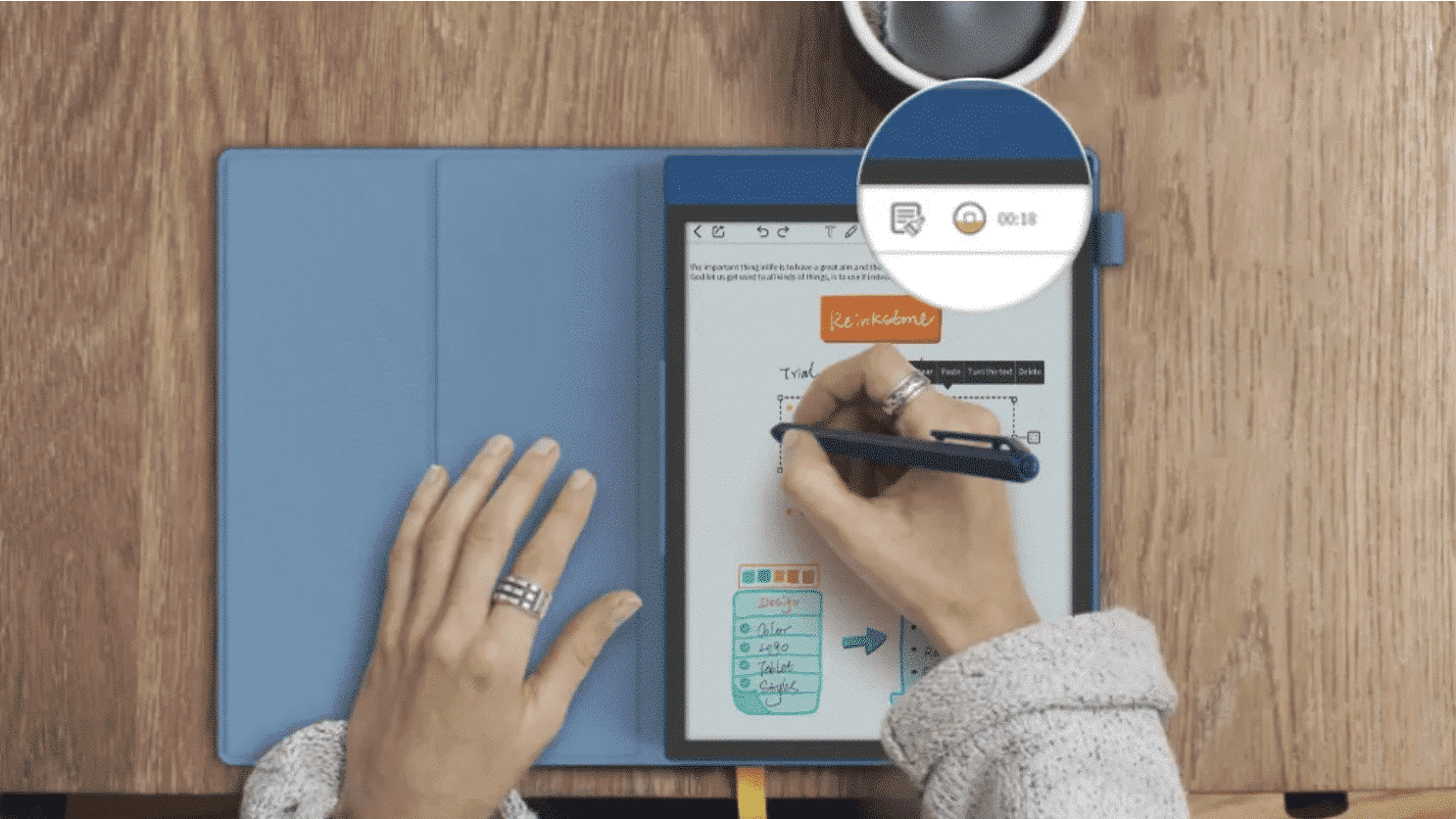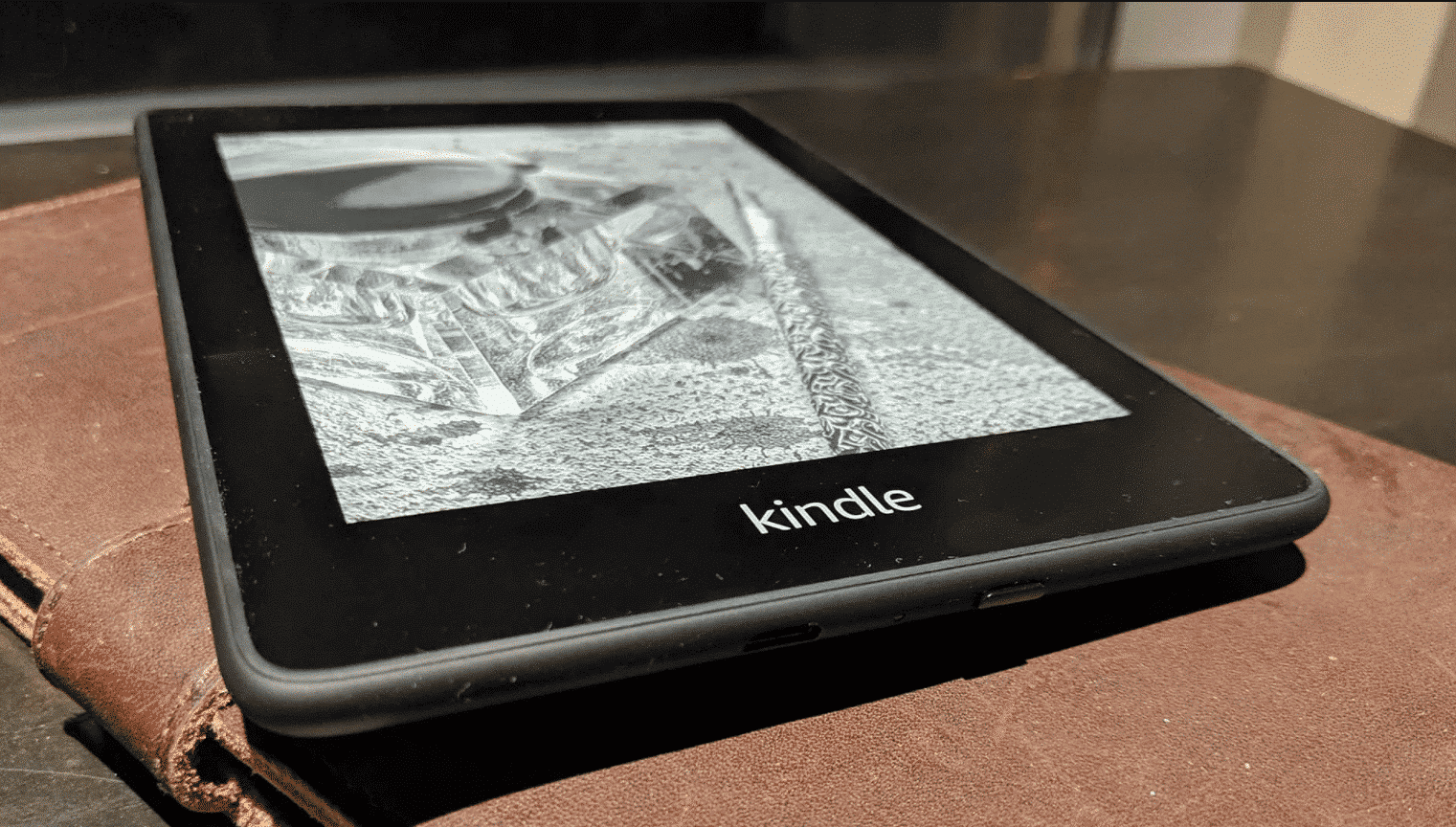Installing the latest updates is always the recommended thing to do. This holds true for all devices, be it a smartphone, tablet, PC, MAC, an e-reader, or whatever that your might be using. The latest updates might introduce new features too though more importantly, they come with bug fixes and security patches all aimed at enhancing the stability of the device.
For the Kindle, any update that might be available gets downloaded and installed on its own, when it is in standby mode, provided it is connected to Wi-Fi. However, if your device is in Airplane mode or has been out of battery for a long time, you might s well check if there has been a software update rolled out in between.
Of course, the easiest way to get any such update will be to connect to the mains and switch the Wi-Fi on. The device should get updated on its own. However, just in case that does not happen, or if you aren’t sure if a new update is indeed available, here is something that you can do.
- Go to the home page on your Kindle device and tap on the three little dots at the top right corner.
- In the Menu option that opens, tap on Settings.
- On the Settings page, again tap on the three little dots on the top right corner.
- In the Menu that opens, there is the Update Your Kindle option.
- If it is grayed out, that indicates your Kindle is running the latest software version.
- Else, if it is in black, tap on it to update your Kindle.
Updating Kindle manually
In the unlikely scenario of your Kindle not updating itself automatically, you can install the software update manually. Here is how you do it.
- Go to the Amazon Fire & Kindle Software Updates page via your computer.
- Under Kindle E-readers, click on the Kindle E-Reader Software Updates link.
- Scroll to the particular Kindle model you are using and download the software update that applies to it.
- The update will get saved as a .bin file in your computer.
- Connect your Kindle device to the computer via USB and copy the update to the root directory of your Kindle device.
- Disconnect the Kindle from your computer.
Now, go to the Settings page again and tap on the three dots on the top right corner as before. In the Menu, the Update Your Kindle option should be in black. Click on it for the update process to begin. Your Kindle will reboot on its own during the process and can also take a bit of time depending on how heavy the update is.
However, if you find the Update Your Kindle option is still grayed out, that is a sign of your Kindle being unable to locate the .bin file. Make sure it is in the root directory and repeat the process.
Find out your Kindle’s software version
If you’d like to know which software version your Kindle is running at the moment, here is the process.
- Go to the Kindle home page and tap on the three dots at the top right corner.
- In the menu that appears, tap on Settings.
- In the Settings page, go to Device Options > Device Info.
- You will see a Device Info window popping up showing information like the Serial no., Wi-Fi MAC address and so along with the Firmware version that your Kindle is running at the moment.
Check with the software version as listed in the Amazon Kindle E-Reader Software Updates page to easily find out if your device is running the latest version.
With a keen interest in tech, I make it a point to keep myself updated on the latest developments in technology and gadgets. That includes smartphones or tablet devices but stretches to even AI and self-driven automobiles, the latter being my latest fad. Besides writing, I like watching videos, reading, listening to music, or experimenting with different recipes. The motion picture is another aspect that interests me a lot, and I'll likely make a film sometime in the future.