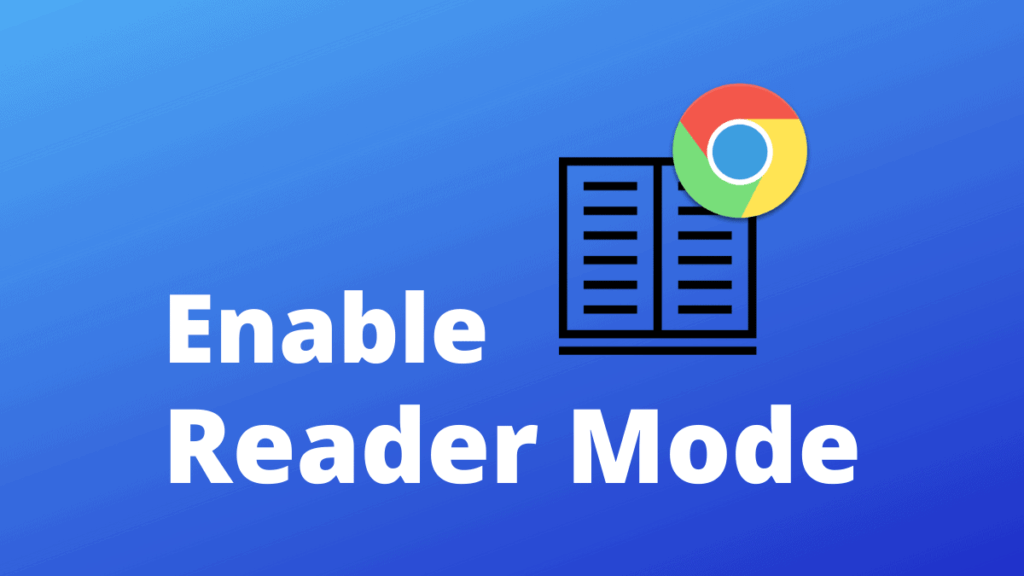
As readers shift from paper to online media, many web browsers now incorporate Reader Mode to provide better readability. This feature simplifies the webpage’s layout by removing their ads, buttons, videos, and navigation panels. So, readers can read pages’ essential content without any distractions.
Google Chrome Reader Mode is one such feature. This secret feature of the browser became available with the release of version 75. But, in order to use this feature, you’ve to turn it on. So, you might wonder, “How do I enable hidden reader mode in Chrome?” This is what we’re going to answer today.
So, keep reading:
UPDATE: In March 2023, Google announced a new “Reader Mode” located in a customizable sidebar for Chrome 114 and ChromeOS. The new feature is different from Chrome’s hidden Reader Mode, which transforms web pages for an easy reading view. Launched in the above-mentioned versions, the sidebar loads the page’s second copy and allows users to strip away distracting elements, like videos, images, etc. You can even adjust visual elements like font size, typeface, spacing, text color, etc.
How to Turn on Hidden Reader Mode in Google Chrome?
Unlike the reader view in Microsoft Edge, Google Chrome Reader Mode is still under experiment. So, you have to enable the feature to utilize it. There are two ways to enable Reader Mode in your browser.
Method 1: Use Chrome Flags to Enable Reader Mode.
Step 1: Type chrome://flags/ in Chrome’s URL bar. Then, press Enter, and you’ll see the following on your screen:
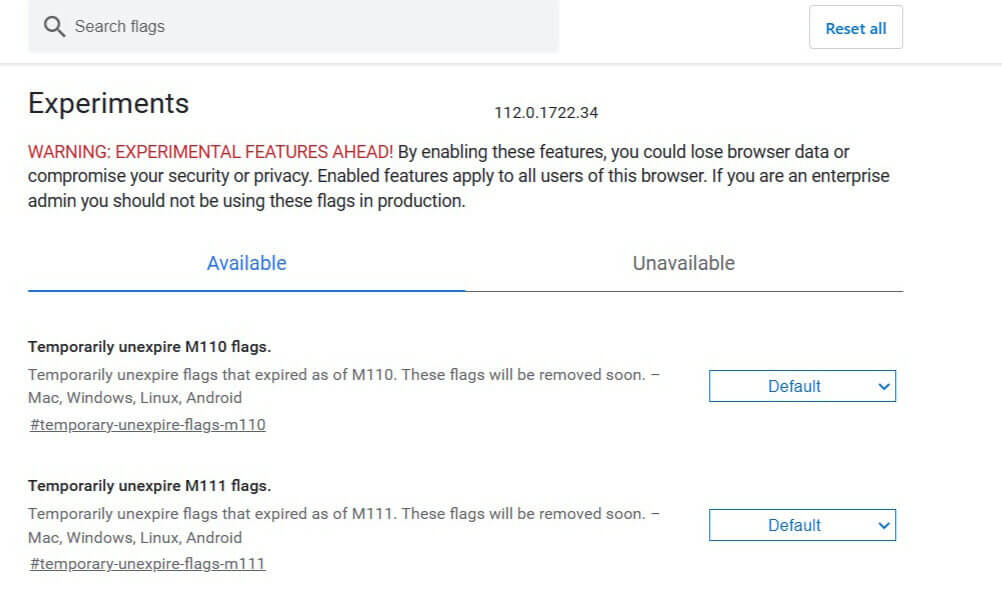
Step 2: Type “Enable Reader Mode” within the search box you see in the experiments tab.

Step 3: Click on “Enabled” on the drop-down menu to Enable Reader Mode.

Step 4: Click on “Relaunch” to restart your browser.
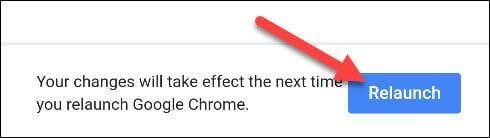
Step 5: Open the webpage you want to access in reader mode.
Step 6: Then click the “Enter reader mode” button that you’ll find on the right side of Chrome’s URL bar.
As a result of this, you should be able to see the webpage in the reading view without banners, ads, videos, sidebars, etc. Instead, all you see is the page’s primary and essential content that is useful to readers.
Click the A button on the top of the page to see the Customize appearance box, which includes page display settings. For example, you can decrease or increase the font size and drag the slider right or left to expand the page’s text. You also get color options for the background of the page.
Method 2: Use Extensions to Enable Chrome Reader Mode
Google Chrome extensions can manage everything from recording screens to time tracking. You’ll also find extensions that help enable Reader Mode with a single click.
Step 1: In Chrome’s web store, search for reader mode.
Step 2: Select an extension and click Add to Chrome.
Step 4: Then click Add extension. Open the webpage you want.
Step 5: Click the icon of the added extension from the top-right corner to enable Chrome Reader Mode.
You can disable the Reader Mode by clicking the extension icon again.
This is all you need to do to enable Google Chrome’s Reader Mode. Now, you can minimize distracting elements while reading text in Chrome. Enjoy a simpler, less cluttered view of the webpage. You may still see images but no ads or other non-essential elements.
Navkiran Dhaliwal is a seasoned content writer with 10+ years of experience. When she's not writing, she can be found cooking up a storm or spending time with her dog, Rain.

